「Droidcam」というアプリをスマホとパソコンにインストールすることで、スマホをパソコンのwebカメラとして使うことができます。
もし、
- webカメラが付いていないデスクトップPCを利用している
- webカメラにお金をかけたくない
- とりあえず今すぐどうにかしたい
- スマホをお持ちで、wifi環境が整っている
のなら、以下の記事を参照にDroidcamを利用してみて下さい。
注意事項
◆こちらの方法は、Android/iphoneのスマホとwindows/linuxのPCでの接続方法となります。パソコンがMAC OSなどのApple系の場合は使用不可となっておりますのでご了承ください。
◆windowsの場合、OSはwindows10は64bit、windows7、8の場合は32bit・64bitどちらでも対応できます。windows10の32bit機には対応しておりませんので、ご了承ください。(インストール時に以下の表示が出ます)
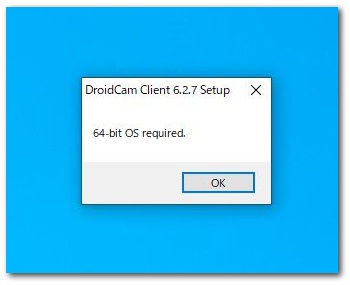
「Droidcam」をスマホにインストール
スマホ(Android)の場合
Step.1
カメラとなるスマホに「Droidcam」をインストールします。Googleなどで「droidcam」と検索します。
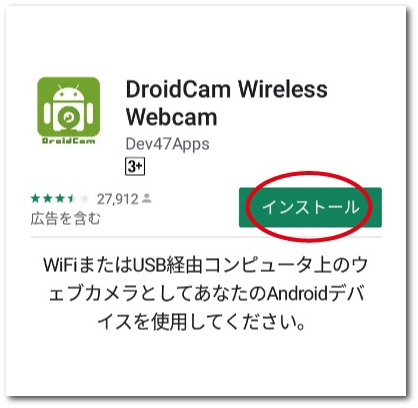
Step.2
画面下部の「Next」をタップします。
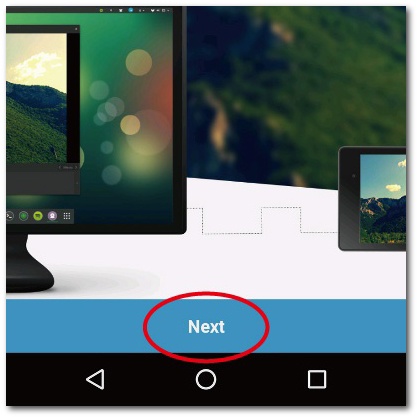
Step.3
画面下部の「Got It」をタップします。
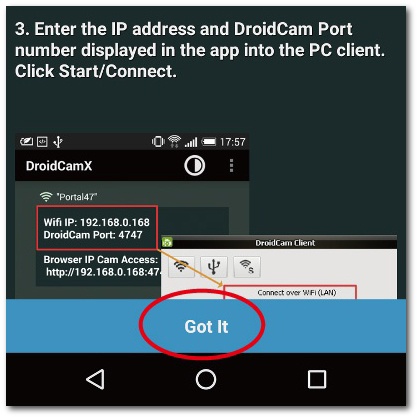
Step.4
「写真と動画の撮影を許可しますか?」と聞いてくるので、「許可」をタップします。
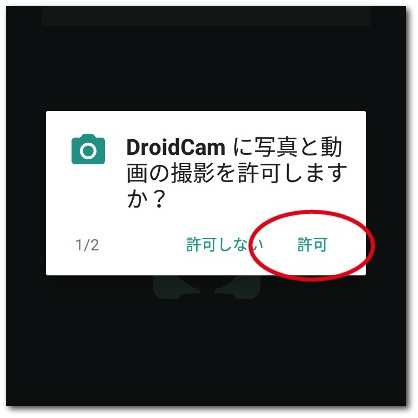
Step.5
「音声の録音を許可しますか?」と聞いてくるので、「許可」をタップします。
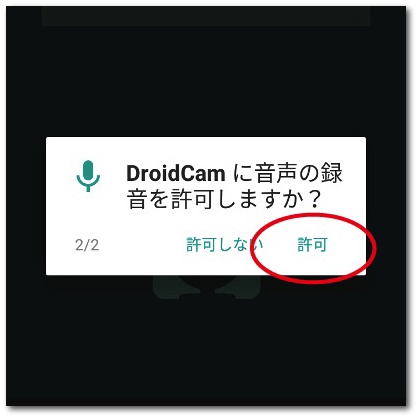
Step.6
今接続しているwifiの機種、IP番号が表示されます。スマホの処理はこれで終了です。
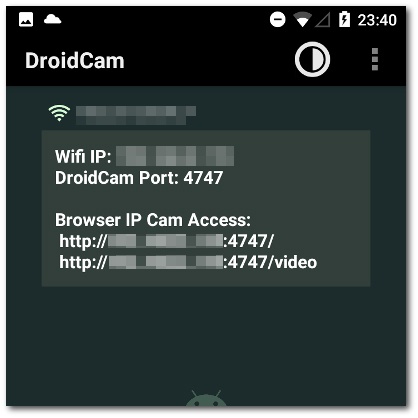
スマホ(iphone、ipad)の場合
Step.1-1
カメラとなるスマホに「Droidcam」をインストールします。safariなどで「droidcam」と検索します。
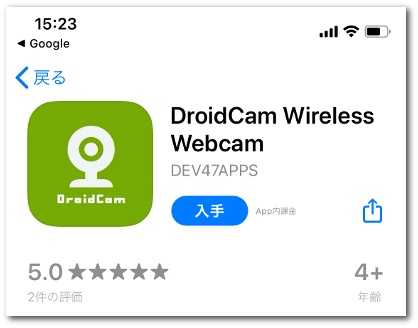
Step.2-1
「入手」をタップしてインストール。その後はAndroid版のステップ2、3と同じ。その後画面上にwifi IPとport番号が表示されたら完了です。
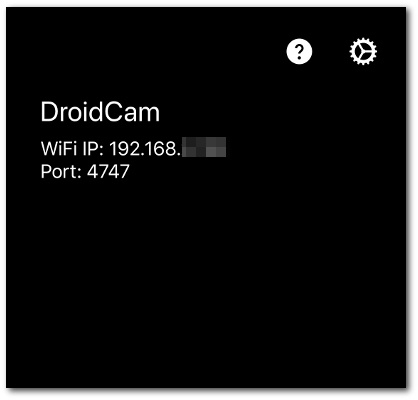
PCにも「Droidcam」をインストールする
Step.7
こちらからインストール画面にアクセスし、windowsのPCなら下の赤い○の部分をクリックします。(linuxならペンギンです)
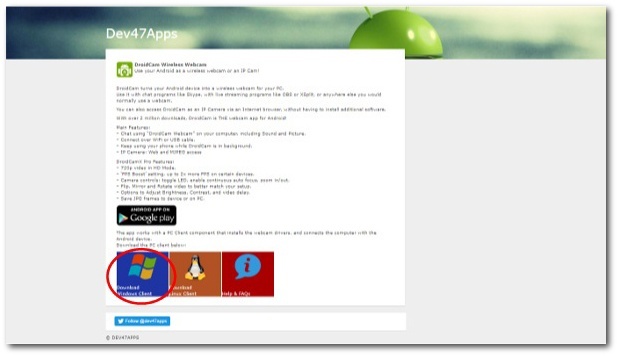
Step.8
ダウンロード部分(下の赤い○)をクリックします。(iphoneをカメラとして使う場合は、右を選びます)
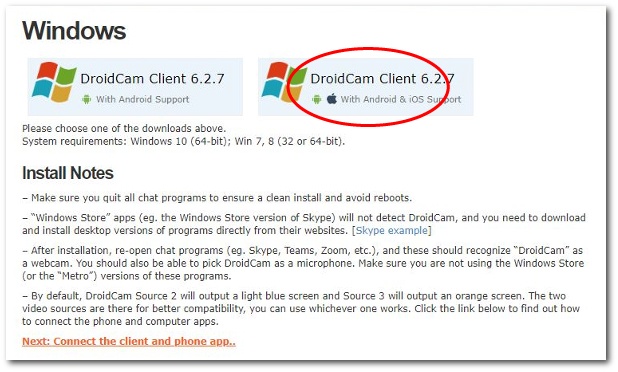
Step.9
画面下部にセットアップ用のリンク(下の赤い○)が表示されるのでクリックします。
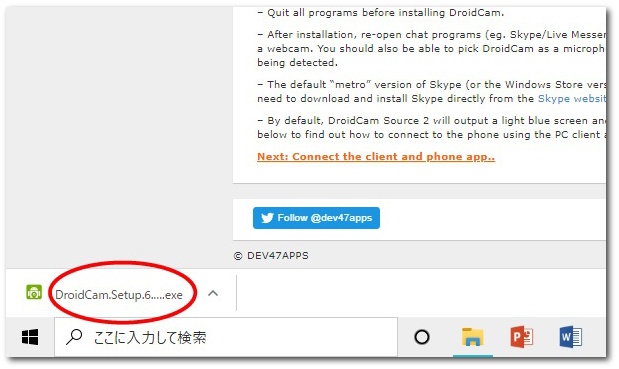
Step.10
Nextをクリックしてセットアップします。
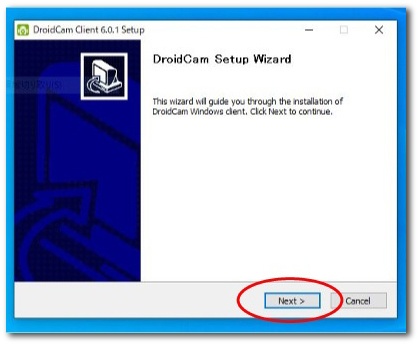
Step.11
同意(下の赤い○)をクリックして進みます。
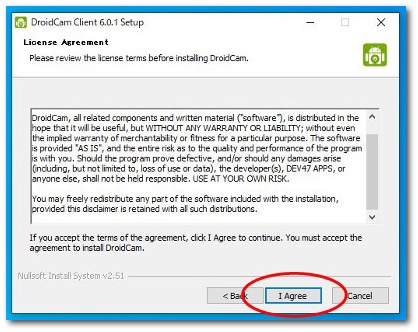
Step.12
インストール先についてです。特に何もなければ、そのままInstallをクリックして進みます。
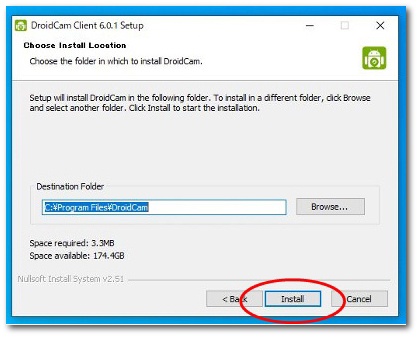
Step.13
最終確認です。インストールをクリックして進みます。
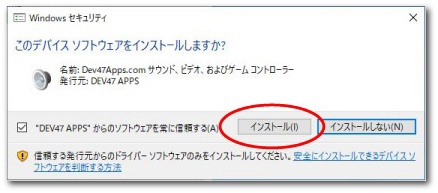
Step.14
セットアップウィザードを終了します。
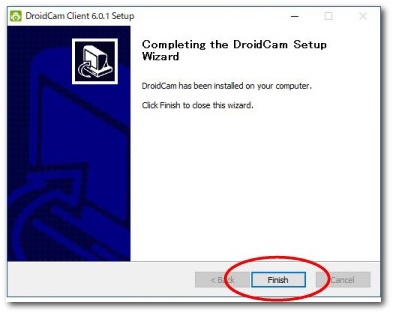
Step.15
デスクトップにDroidcamのショートカットができました。PCへのインストール作業は終了です。
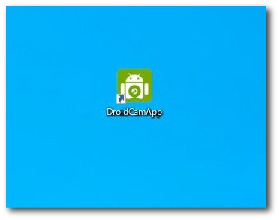
スマホで映した映像をPCで確認する
接続方法には wifi で繋ぐ方法と USB で繋ぐ方法がありますが、それぞれ一長一短があります。
- スマホとPCをwifiで繋げれば、コードが邪魔になりませんが、接続はUSB接続に比べて不安定になることもあります。
- USB接続なら画像は安定しますが、設定が若干煩雑です。
例えばwifi接続なら、離れたところにカメラを置いて、手元にPCを置いて画像を確認するといった使い方もできるので、今回はwifiで接続する方法をお伝えします。
※DroidcamをUSB接続で利用したい方は、以下の記事をご参照ください。
wifiに接続する
Step.16
PCの画面上にあるDroidcamのショートカットをクリックすると、以下の左の画面が表示されます。そのDevice IPの部分に、スマホに表示されているwifi IP(○○○.○○○.○.○○)をカンマも忘れずに入力します。
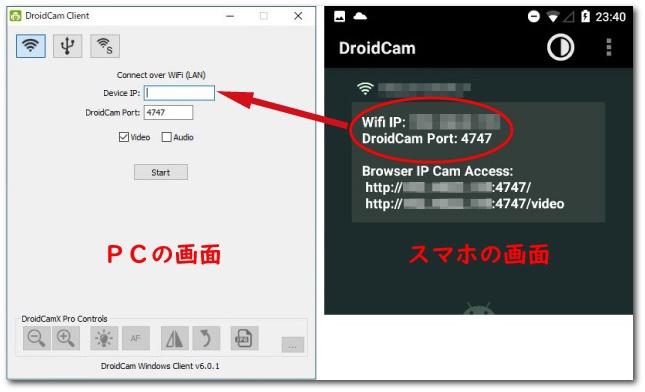
Step.17
IPを入力し、Start(下の赤い○)するとスマホのカメラが起動します。
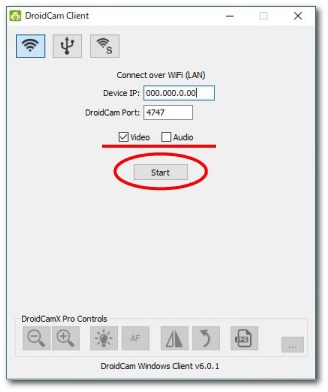
VideoやAudioは、スマホのカメラやマイクを使うかどうかのチェックです。Videoはカメラとして使うので✅を入れ、Audioはヘッドセットなどを利用している場合はOFFにしておきましょう。
追加情報
デスクトップPCを使用しており、マイクが無い場合、Audio に ✅ を入れると、スマホが音声を拾ってくれます。(ステップ20-1参照)
Step.18
接続完了です。
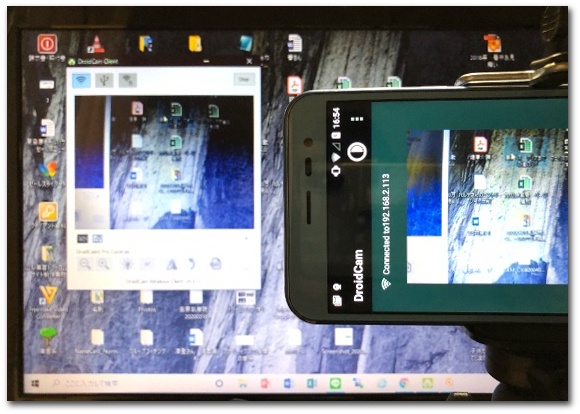
ZoomのWEBカメラとして利用する手順
Zoomは既にインストール済みという前提でお伝え致します。
Step.19
ZOOMを立上げ、右上部にある「設定」をクリックします。
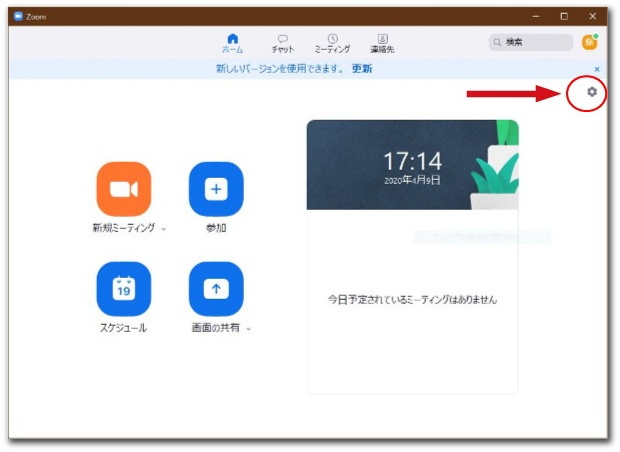
Step.20
①ビデオ ➡ ②カメラで、Droidcamを選択します。自分を映す事ができました。(左右が逆になる、上下が逆さになる場合は、カメラの向きを変えてみたり、以下のマイビデオにあるミラーリングなどで調整します。)
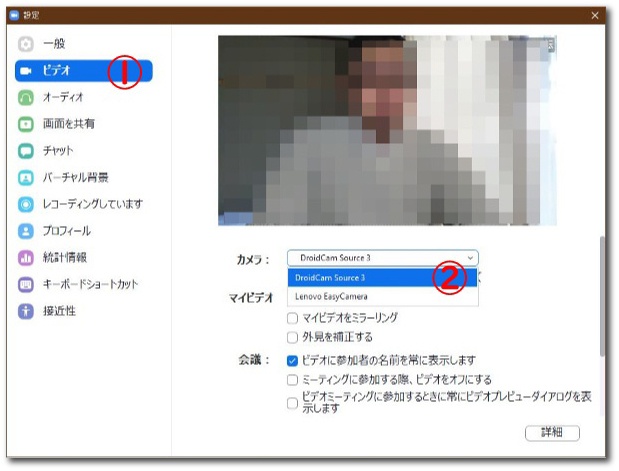
ステップ20-1 スマホで音声を拾う方法
スマホの Audio に ✅ した場合、ZOOMのオーディオの設定も変更すると音声を拾ってくれます。
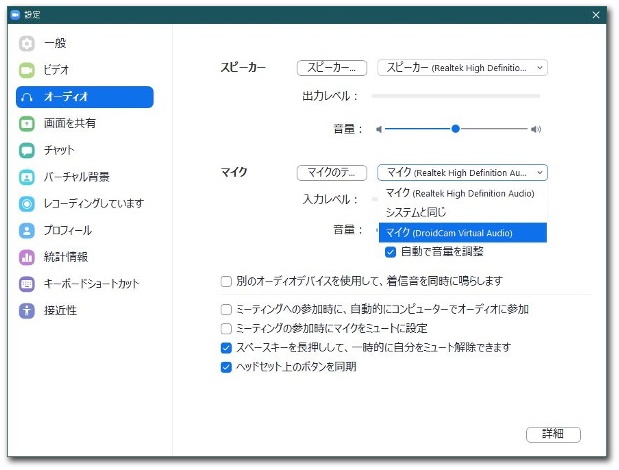
※スマホで拾った音声は、自分のPCからは聞こえないようになっていますが、Zoomに参加しているほかのメンバーには届いています。
もし確認したい場合は、このDroidcamに使っていない違う機器でZoomに参加してみてください。
まとめ
Zoomのミーティング前には、ステップ19、20でビデオが映っているのか確認します。
ビデオが映っていない場合は、
- スマホのDroidcamの画面(ステップ6の画面)が立ちあがっているか。
- PCのDroidcamの画面(ステップ17の画面))が立ち上がり、Startされているか。
を確認してみて下さい。
wifiで接続する為、無線ルーターと距離があったり、電波が弱いと画像が若干遅れたり、音声が途切れたりすることもありますが、例えば、無線ルーターに近い所で操作するなどすれば、症状の改善は図れると思います。
webカメラは追々購入するとして、とりあえずwebカメラが無い時のその場しのぎは可能です。お困りの場合はご利用してみて下さい。
※PC版LINE動画でDroidcamを利用したい方向けの記事も作成しました。こちらもご参照ください。




