この記事はDroidcamをUSB接続で利用するために必要な
・スマホの「USBデバッグをONにする」
・パソコン側に「SDK Platform-Tools for Windows」を設定する
という2点についての解説となっております。
USBデバッグとは・・・AndroidデバイスがUSB接続を介してAndroid SDK(ソフトウェア開発キット)と通信するための方法です。これにより、AndroidデバイスはPCからコマンドやファイルなどを受信でき、PCはAndroidデバイスからログファイルなどの重要な情報を取得できます。
ただし、この処理をしたからといって必ずUSB接続が安定してできると保証するものではありません。その点をご了承の上、対応ください。
スマホのUSBデバッグをオンにする
手順.1 ビルド番号を7回タップする
スマホの設定をタップし、システムを確認します。すでに「開発者向けオプション」が表示されている場合は、手順.2に進みます。
「開発者向けオプション」の表示がない場合は、端末情報 → ビルド番号 と進み、「ビルド番号の部分を7回タップ」します。
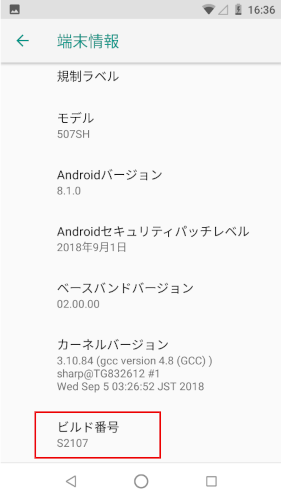
手順.2 開発者向けオプションをタップする
システムに「開発者向けオプション」が表示されます。
「開発者向けオプション」をタップします。
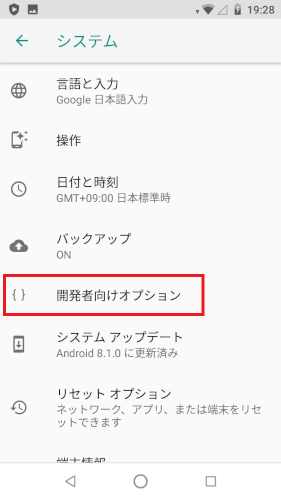
手順.3 USBデバックをONにする
画面をスクロールしていくと「USBデバック」という部分があるのでタップします。
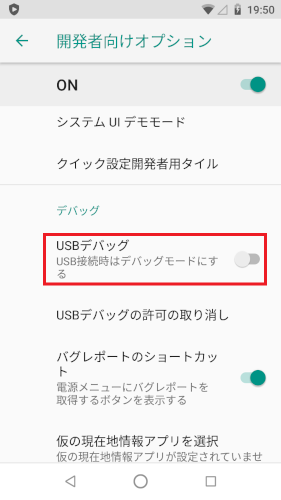
タップすると、以下の画面が表示されます。「OK」をタップします。
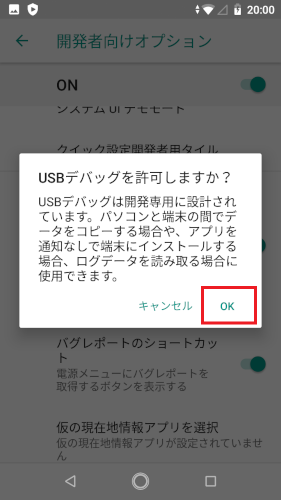
USBデバックモードがONになりました。
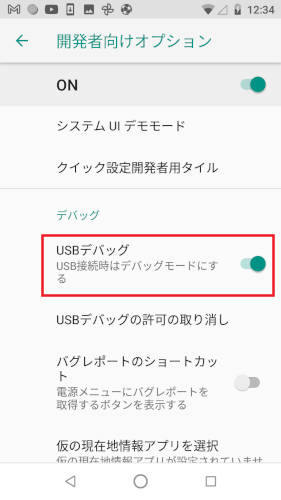
スマホのUSBデバックモードについては以上で完了です。
パソコンとスマホをUSBで接続し、Droidcamを立ち上げる
パソコン画面のUSB接続で、更新マークをクリックします。
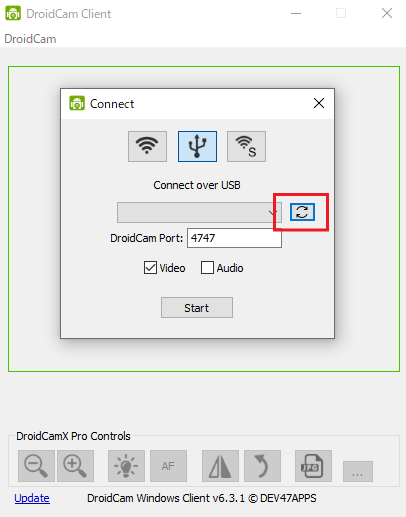
スマホのモデル名(以下の場合は 507SH)と表示されるのを確認したら、Startをクリックします。
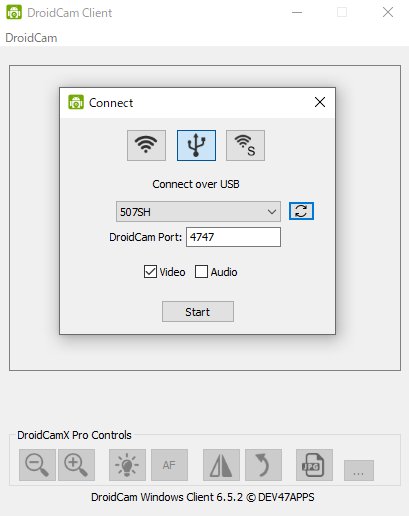
この時、スマホに「USBデバックを許可しますか?」と表示されることがあります。
「このパソコンからのUSBデバックを常に許可する」に✅し、OKをタップします。
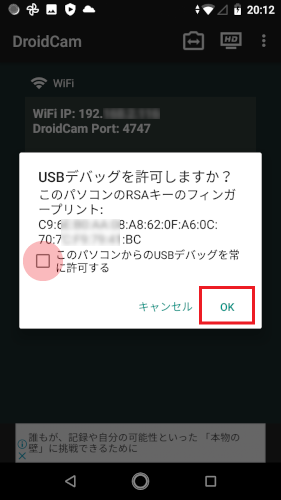
その後、スマホカメラの画像がパソコンに表示されればOKです。
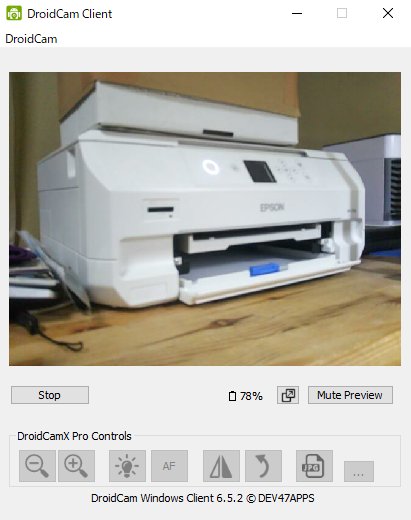
Error running adb.exe(for USB connections)と表示された場合
パソコンとスマホをUSB接続しDroidcamを実行したときに、パソコンに以下の表示がされた場合、パソコン側にAndroid Debug Bridge(adb)のインストールが行われていないようです。
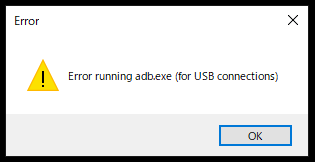
Android Debug Bridgeとは・・・Androidに対して高度なカスタマイズを可能にするGoogle公式ツールです。
以下の手順で、adb.exeをパソコンにインストールします。
SDK Platform-Tools for Windowsをインストールする
手順.1 SDK Platform-Tools for Windowsをダウンロードする
以下のURLからSDKツールをダウンロードします。https://developer.android.com/studio/releases/platform-tools
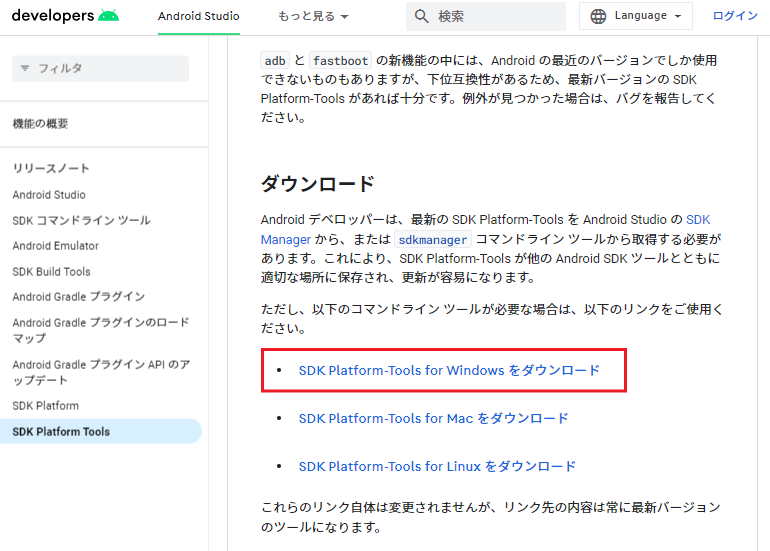
手順.2 利用規約に同意しダウンロードを実行
表示されたページ下部の同意欄に✅し、ダウンロードを実行します。
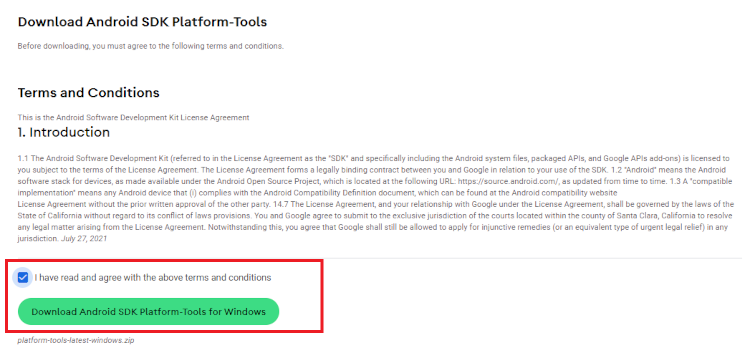
手順.3 ダウンロードされたファイルを解凍する
zipファイルが数秒でダウンロードされるので、解凍(すべて展開)します。
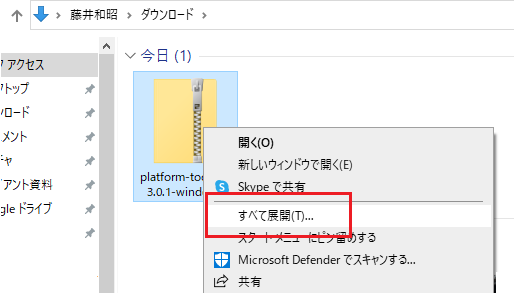
回答したファイルの中にある「platform-tools」があります。
以降、この「platform-tools」をパソコンが読み込むように修正をします。
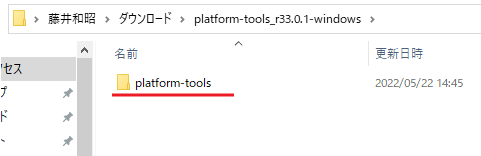
手順.4 platform-toolsをCドライブに移動する
ドラッグ&ドロップでCドライブにファイルを移動します。
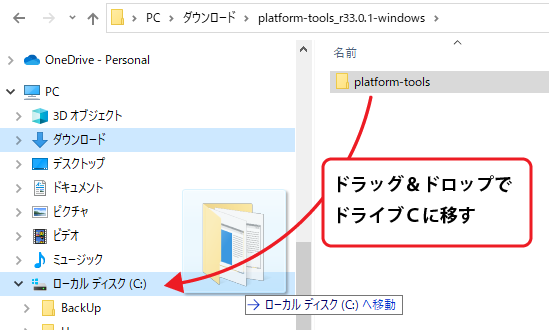
手順.5 platform-toolsのディレクトリのパスをコピーしておく
この後の手順で、「platform-tools」を保存したディレクトリのパスが必要なので、コピーします。
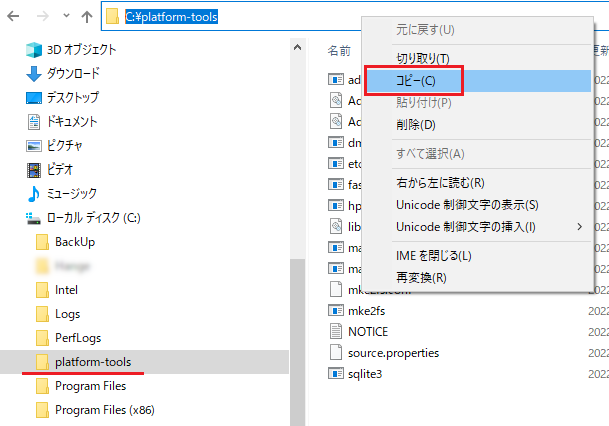
Cドライブ直下に保存していれば、次のパスとなります。
C:\platform-tools
adbコマンドのパス(Path)を設定する
手順.6 システムの詳細設定に進む
パソコンのトップ画面左下(ウインドウズのマーク)を右クリックし、「システム」をクリックします。
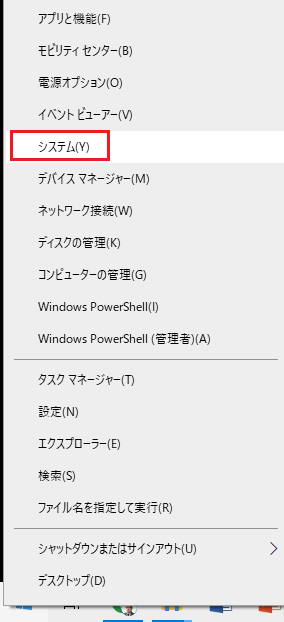
「システムの詳細設定」をクリックします。
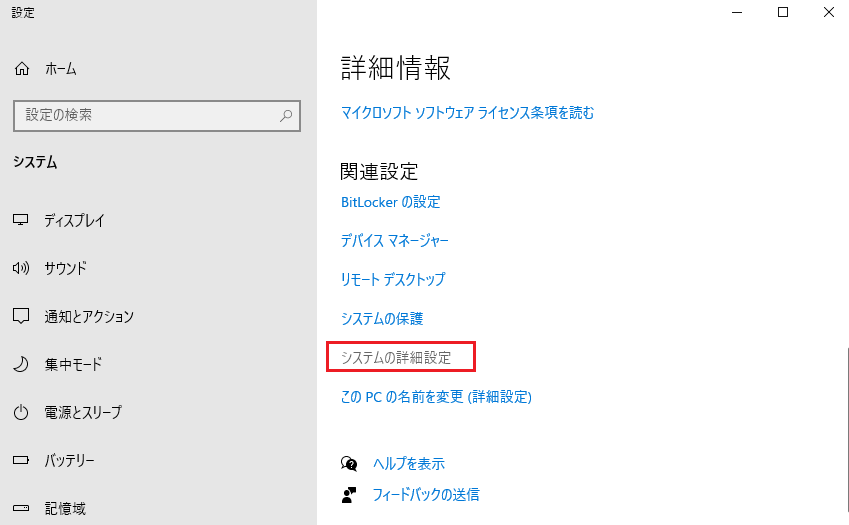
手順.7 環境変数をクリック
システムの詳細設定内にある「環境変数」をクリックします。
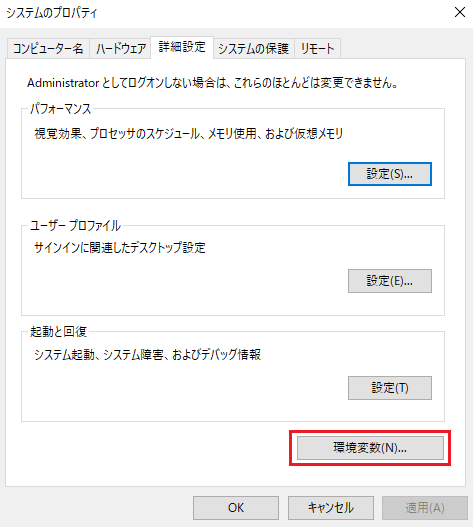
システム環境変数の「Path」を選択して「編集」をクリックします。
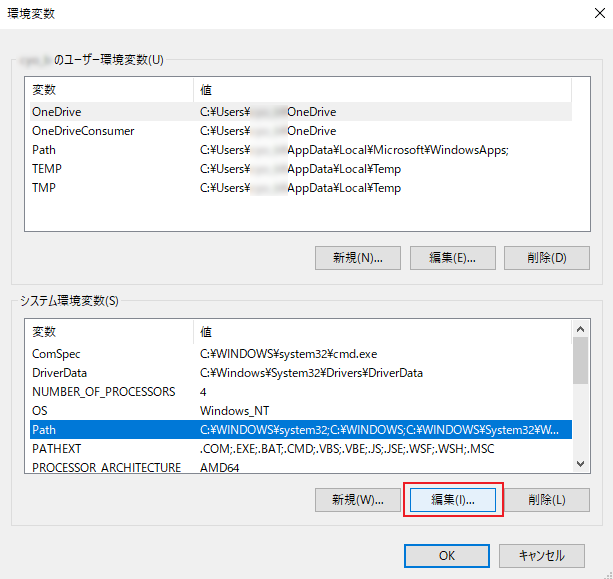
手順.8 環境変数に「platform-tools」フォルダのパスを貼り付ける
「新規」をクリックし、platform-toolsフォルダへのパス(この場合は C:\platform-tools)を追加 →「OK」をクリックして画面を閉じます。
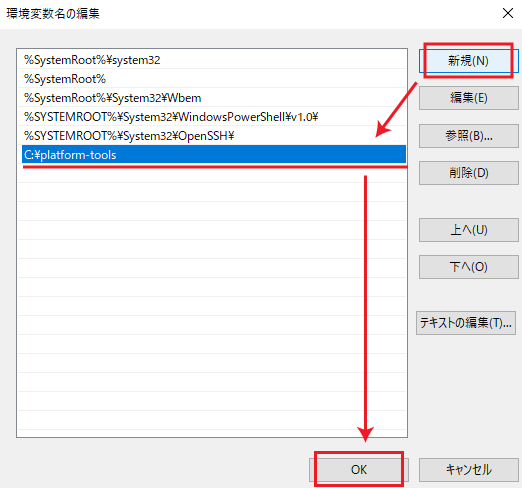
※「platform-tools」フォルダをCドライブ以外の場所にした場合は、適時修正してください。
最後に、パソコンを再起動して一連の設定は完了です。
adb.exeの作動確認
設定したadb.exeが作動しているか確認します。
手順.9 コマンドプロンプトを立ち上げる
パソコンのトップ画面左下(ウインドウズのマーク)を右クリックして「検索」を選択し、表示された検索窓に「cmd」と入力。
コマンドプロンプトをクリックします。
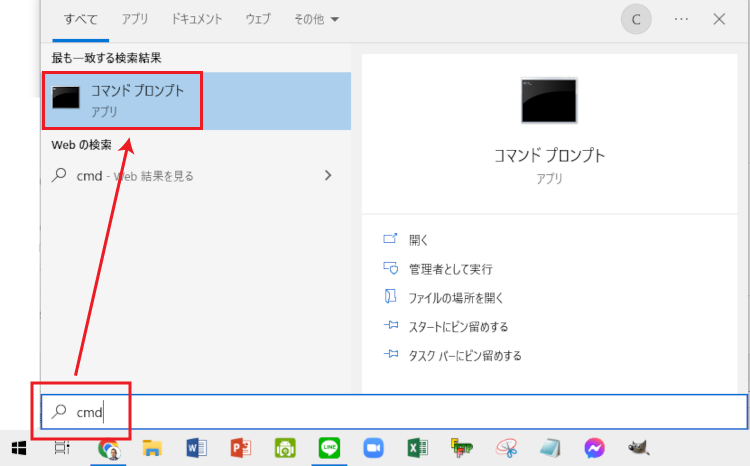
手順.10 コマンドプロンプトに「adb」と入力しクリックする
表示されたコマンドプロンプトに「adb」と入力しenterキーを押します。
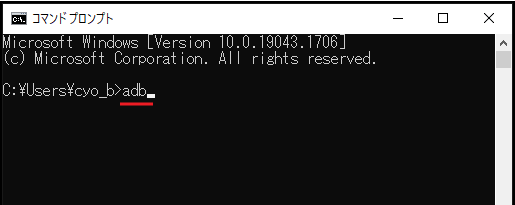
以下の画面のように、様々な文字列が表示されれば成功です。
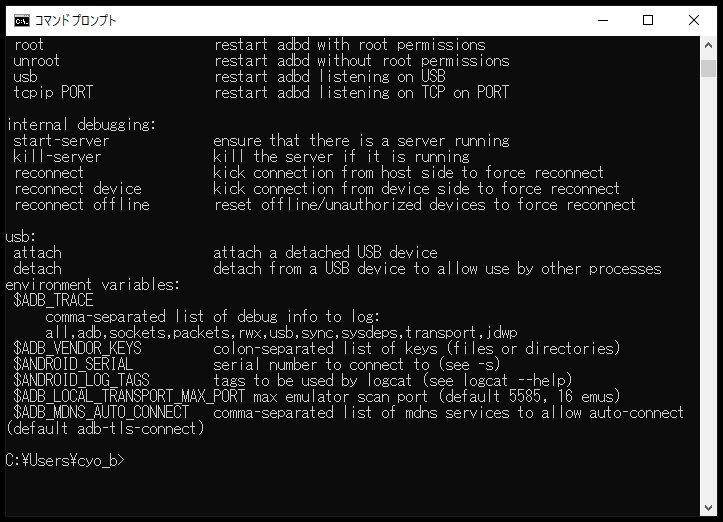
もし表示されない場合は、
・手順.5 のディレクトリのパスを間違えていないか
・手順.7 変数を編集する場所を間違えていないか
チェックしてみてください。
最後に
DroidcamとAndroidスマホをUSB接続するために必要な
・USBデバックの設定方法
・SDK Platform-Tools for Windowsの設定方法
を解説しました。
ですが、上記の設定をしてもうまくカメラ化できなかったり、一旦は接続できてもすぐに接続が切れてしまうことが当方でも度々あり、その原因がどこにあるのかいろいろ探してみましたが見当がつきません。(wifi接続は全く問題なくできています)
ZOOM等のウェブカメラとしてスマホをUSB接続できれば、wifi接続のようなタイムラグも無く、スムーズなやり取りができますが、wifi接続と比べると設定のハードルが高いようです。



