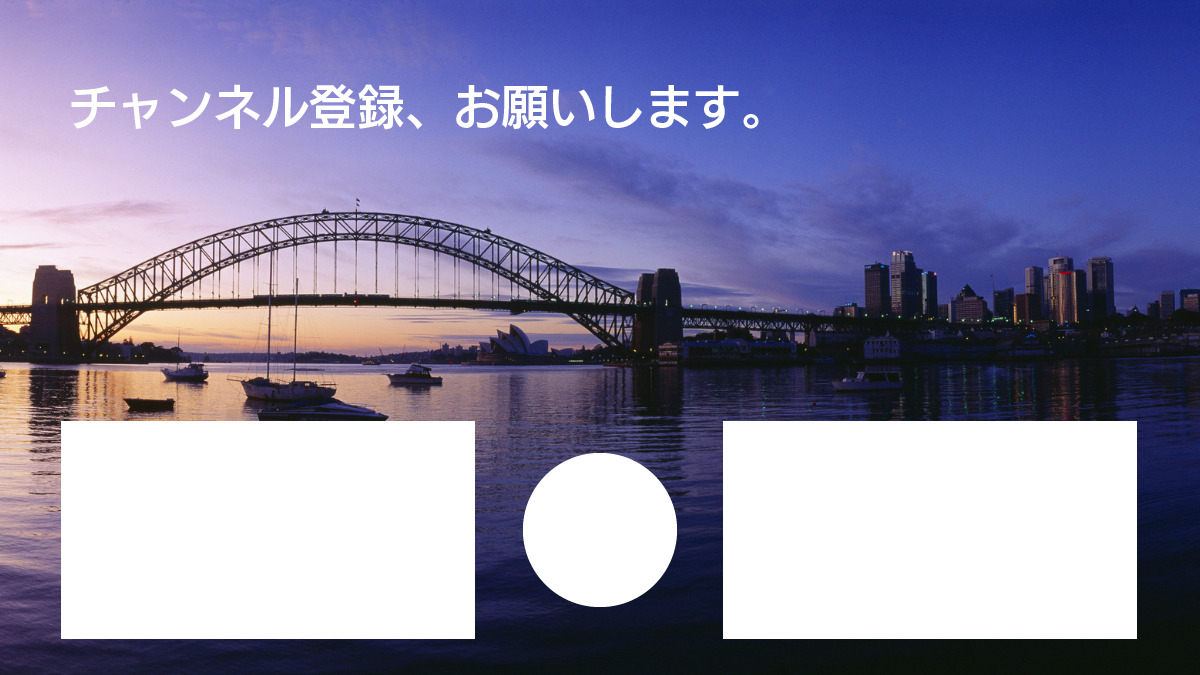YouTube動画で、動画の最後の方にこんな画面を見たことないですか?
この部分を「終了画面」と言い、
- 視聴している人にチャンネル登録を呼びかけたり
- 自社でアップした別の動画を宣伝したり
- 視聴者が興味を持ちそうな動画を並べたり
することができます。
ですが、この「終了画面」はYouTube側が作ってくれるものではなく、動画投稿者が作らなければなりません。
そこで今回は「終了画面の設定方法」をお伝えします。
※こちらの記事は、既にYouTubeのアカウントを持っており、YouTubeに動画をアップした事がある方を対象にお伝えしています。
YouTube 終了画面の設定方法
手順.1 YouTubeにログイン
YouTubeはGoogleの動画配信ツールです。
そのため、まずはGoogleにログインし、画面の右上部のGoogleアプリからYouTubeをクリックします。
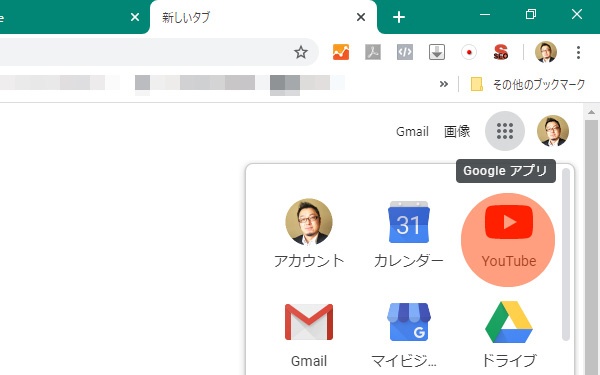
※アプリの画面にYouTubeのアイコンが表示されない場合、そのまま下の方にスクロールしていくと「その他のソリューション」という表示があります。
手順.2 アカウントの切り替え
チャンネルを複数持っている方は、「アカウントを切り替える」をクリックし、終了画面を設置したいアカウントに切り替えます。
※自分のビジネスのアカウントを作る方はこちら>>>【詳細図解】YouTubeで自分のお店の名前やサービス名でチャンネルを作る方法
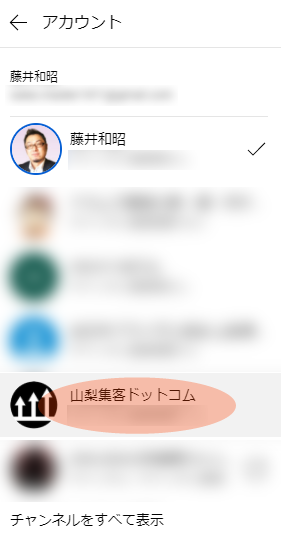
手順.3 「自分の動画」をクリック
画面左に表示されている「自分の動画」をクリックします。
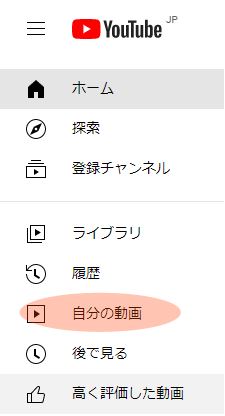
手順.4 動画を選択する
今までアップした動画一覧が表示されます。
終了画面を追加したい動画にカーソルをあてると以下のような画面に変わるので、「詳細」をクリックします。
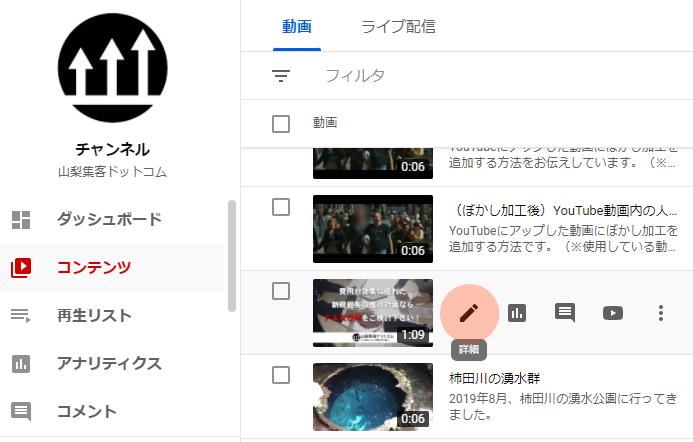
手順.5 終了画面をクリック
画面右に「終了画面」という部分があるのでクリックします。
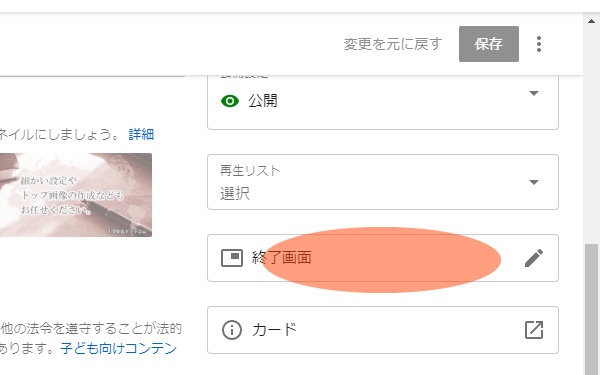
手順.6 テンプレートの選択
■は動画の位置、●はチャンネル登録ボタンの位置を表しています。自分の好みに応じて終了画面の構成を選びます。
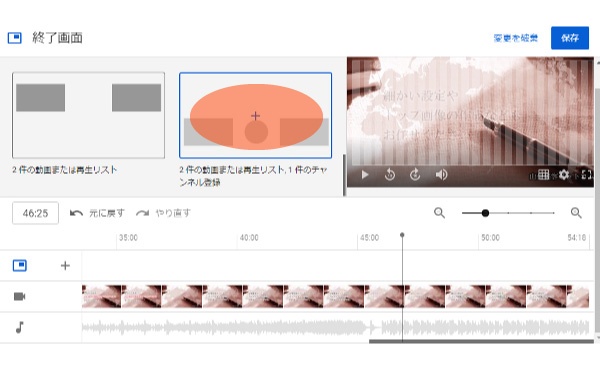
クリックすると以下の様になります。
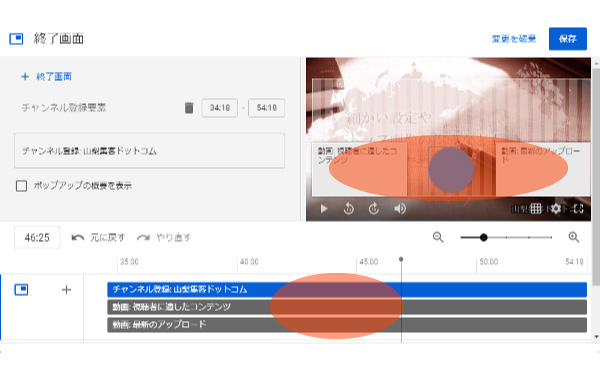
表示内容、表示位置、表示時間の設定
動画の選択、位置の設定
動画の位置表示がある部分(①)をクリックすると、どのような動画を配置するのか(②)を選択することができます。
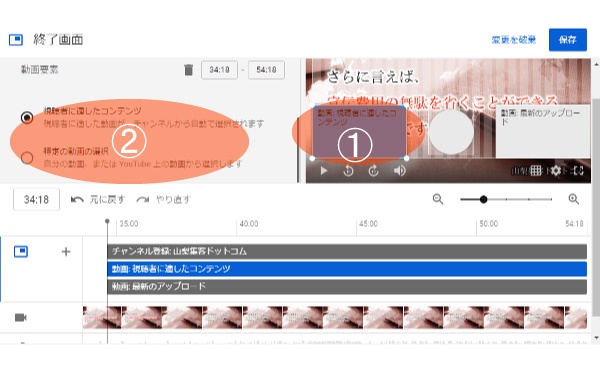
選択できる動画の種類は以下の3つです。
- 最新のアップロード・・・最近アップロードされた動画を自動的に表示します。
- 視聴者に適したコンテンツ・・・ 視聴者に適した動画が、チャンネルから自動で選択されます 。
- 特定の動画の選択・・・ 自分の動画、または YouTube 上の動画から選択します。
自分でアップロードした他の動画を表示したい場合は、「特定の動画の選択」にします。別ウインドウが開き、選択することができます。
また、①の部分をクリック&ドラックすることで位置を動かすことができます。
表示を削除したい場合はdeleteキーで対応できます。
表示時間の設定
下の部分で要素の左端にカーソルを合わせ⇔することで表示時間の調整ができます。
右端にカーソルを合わせれば、表示時間を短くできます。
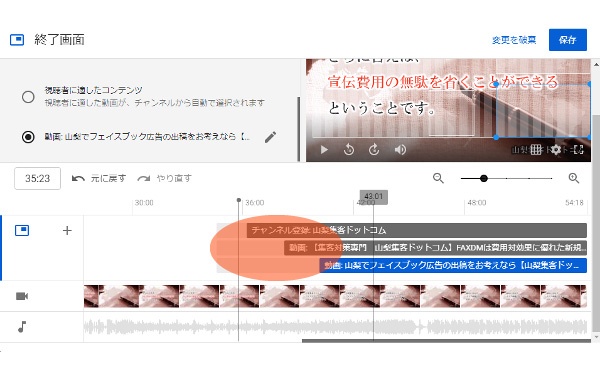
最後に右上の「保存」をクリックすれば完了です。
終了画面を設定するための条件
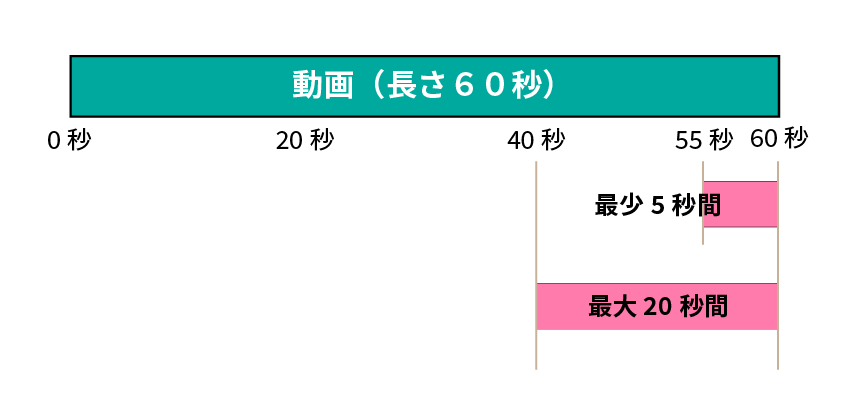
終了画面の表示には、以下の条件があります。
- 動画全体の長さは「25秒以上」必要です。
- 終了画面は動画の終了20秒前からしか設定できません。(上記の例なら、40秒経過後以降に設定可能)
- 終了画面の最長表示秒数は20秒。最低でも5秒以上表示する必要があります。
- 動画が始まって最初の20秒間は終了画面を設定できません。
これらの条件により
終了画面を設定するつもりなら、最低でも25秒以上の動画をアップするようにしましょう。
これからYouTube動画をアップする時に気を付けたいこと
今回、YouTube動画の「終了画面」を設定するにあたり、気づいたことをお伝えします。
終了画面を設定するなら、動画の終わりに終了画面表示用の文字や画像のない部分を作っておくこと
動画を作りこんでから終了画面を設定しようとすると、動画に終了画面の表示が被ってしまうことになります。よって、最低でも5秒、できれば10秒程度の文字がない部分を作っておくのが賢明です。
まとめ
Youtubeは、単純に動画をアップするだけではなく、ちょっと一手間加えて視聴回数を増やしたりできれば、それが自社の商品・サービスの理解に繋がり、さらには売上アップや問い合わせの増加などに繋げやすいツールです。
YouTubeでアップした動画は、Googleの検索上位に表示されやすいだけでなく、文字や写真では伝わらない雰囲気、伝えにくい工程・過程、信憑性や信頼につながるお客様の声なども音声と映像で伝えることができます。
最初は、どこからクリエイターツールにたどり着けばいいのか分からなかったり、終了画面の設定も手間がかかりますが、ちょっと一手間加えて、自社のビジネスに活かしてみて下さい。
※追加情報 画面の右下に「チャンネル登録ボタンを設置する方法」を追加しました。こちらも合わせてご確認ください。