YouTubeに動画をアップしたあと、「プライバシーに配慮して、顔にぼかしを入れたい」という事があると思います。
そんな時に使えるYouTube内で行える「ぼかし加工」につきお伝えします。
メリットとしては
●動画編集ソフトが何もいらないこと。
●無料で使えること。
デメリットとしては
●精度はそれなりなこと。
●作業量が多くなるとフリーズする可能性があること。
例えば、このような動画があります(ロイヤリティフリーの動画です)。
「ぼかし」を入れるとこのような動画になります。
「ぼかしを入れる一つの無料ツール」程度に考えて参考にしてみて下さい。
※注意
なお、この「ぼかし加工」は、YouTubeへの動画アップ後でしか処理できません。そのため動画を公開する前にぼかしを入れたい場合などは、公開日時指定で先日付にするなどして対応してください。
YouTube動画で「顔をぼかす」方法
対象となる動画は、既にYouTubeにアップロードしてある前提でお伝えします。
それでは実際に、〇で囲んだ人物の動きに合わせ、ぼかしを入れてみようと思います。

動画にぼかしを入れる手順
手順.1 ぼかし加工をしたい動画を選択
ぼかし加工をしたい動画を選択し、鉛筆マークをクリックします。
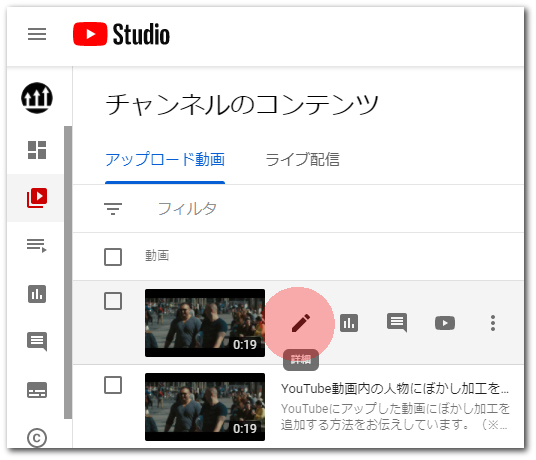
手順.2 「エディタ」→「動画の一部をぼかす」と進む
ページ左にある「エディタ」をクリック→「動画の一部をぼかす」をクリックして先に進みます。
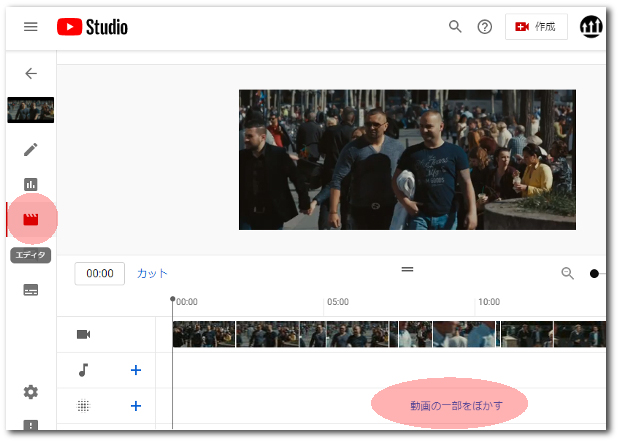
手順.3 「ぼかし」の種類を選ぶ
「動画の一部をぼかす」をクリックすると、「顔のぼかし」「カスタムぼかし」の2種類が表示されます。今回は「カスタムぼかし」を選択して進みます。(顔のぼかしについては後述します)
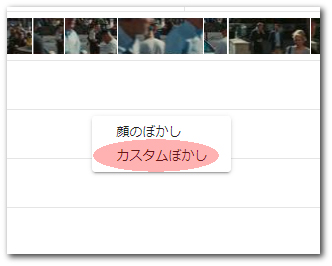
Step.4 動画エディタ
「カスタムぼかし」をクリックすると動画エディタ表示となります。
動画内に青い枠(①)が表示され、この枠を人物の顔に合わせていきます。
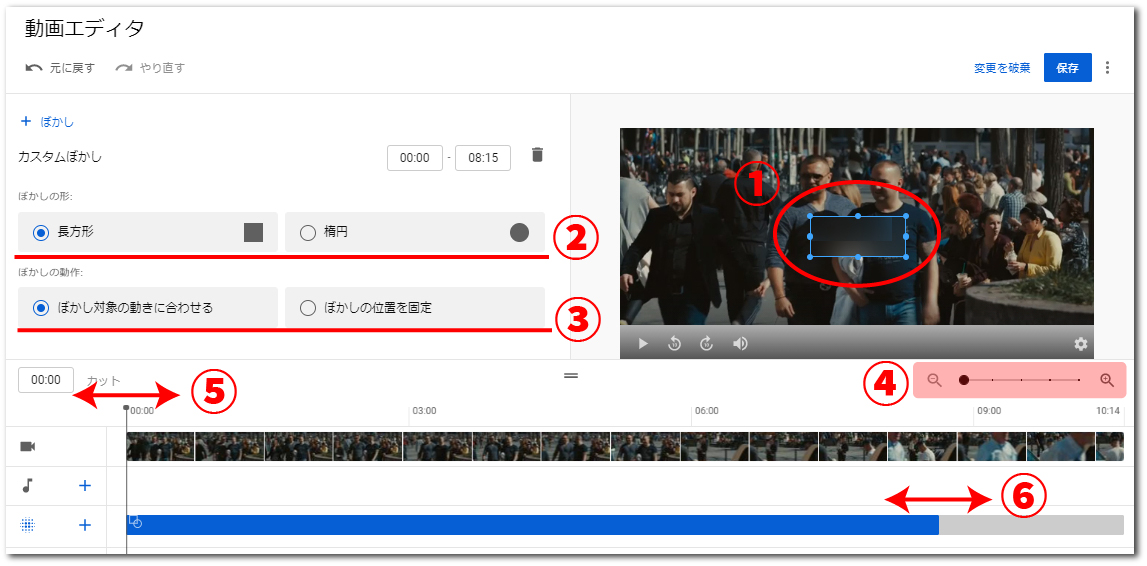
それぞれの機能についての説明です。
- ぼかし範囲。マウスでドラックして動かしたり、点の部分をドラックすれば形を変えられます。
- ぼかしの形。長方形か楕円か選択できます。
- ぼかしの動作。ぼかす対象に追いかけるか、その場で固定するか選択できます。
- フレーム幅の調整。クリックして右に動かすと、フレームをより細かく表示することができます。
- 今映っている動画の表示時間です。縦のラインをクリックして左右に動かすことで動画を進めたり巻き戻したりできます。
- ぼかしが表示されている時間軸です。左右の端にカーソルを当てて動かすことで、ぼかしが表示タイミングを調整できます。
私は2.ぼかしの形を「楕円」、3.動作を「合わせる」、4.フレーム拡大最大(一番右に移動)させてやってみました。
何度か再生し、問題がないようなら右上の「保存」をクリックします。
Step.5 動画の保存
「保存」をクリックすると画面が暗転し、下部に「動画を処理しています。しばらくお待ちください。」と表示されます。
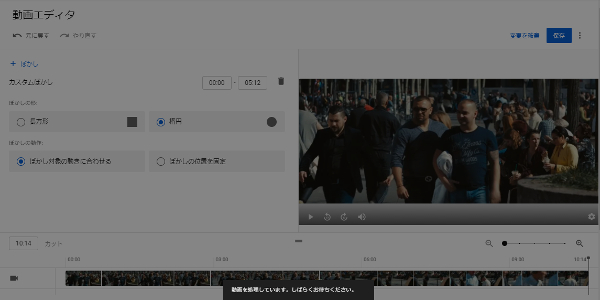
なお、「保存」をクリックしても画面が暗転しないことが多々あります。
一旦YouTube上のサーバーにアップした動画を修正するため、処理に時間がかかっています。そのような時は、何度も「保存」を押さず待つのがベターです。
Step.3で「顔のぼかし」を選択した場合
Step.3のぼかし種類の選択で「顔のぼかし」を選択した場合の流れです。以下で説明しますが、YouTube側で顔を自動認識し、クリック一つで対象の顔にぼかし処理ができます。
ただし、過度の期待は禁物です。早い動きや人のすれ違いなどがあると、自動認識が追いつかず「ぼかし」がずれます。そのため、「カスタムぼかし」より修正に手間がかかることもあると理解しておきましょう。
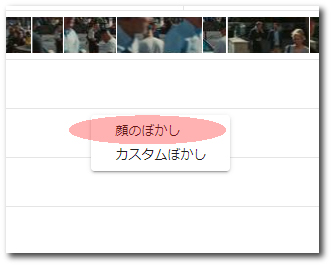
Step.6 「顔認識」が自動で始まる→「顔」の選択
「顔のぼかし」をクリックすると、YouTubeが動画内の顔を自動読み込みし、読み込み終了と共に「顔の選択」画面が表示されます。
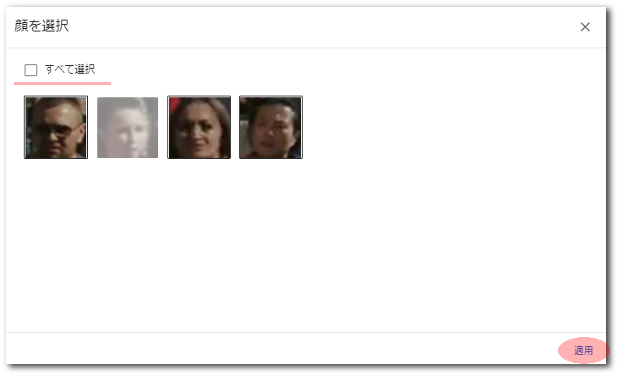
表示された顔にすべてぼかし処理する場合は「すべて選択」に✅を入れます。
選択したい場合は、顔の上でクリックすると選択、もう一度クリックすると選択解除されます。鮮明に表示されている顔が「ぼかし加工を施す」顔になります。
選択が完了したら、「適用」をクリックして進みます。
Step.7 ぼかし加工した動画が表示される
顔にぼかし加工された動画が表示されます。
修正方法、保存方法は Step.4~5 と同じです。
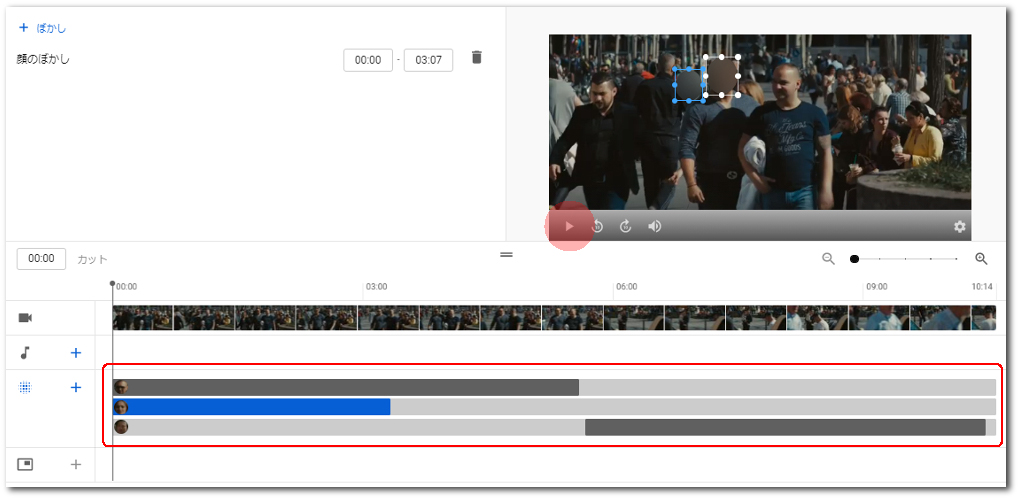
「ぼかし」を追加したい場合
一旦保存した動画に「この人も顔をぼかしたい」という時は、Step.2から「ぼかしの追加」ができます。
「+マーク」 または 「動画の一部をぼかす」をクリックし、あとはStep.3以降の流れと同じです。
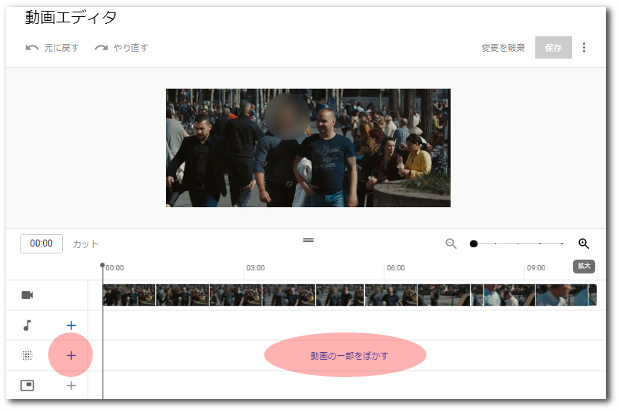
まとめ
当方が使ってみた感想としては、まぁまぁという感じです。
動画内の顔を自動追尾し、複数人数にぼかしを入れる場合には「顔のぼかし」選択でいっぺんに入れることができるのは重宝しますが、YouTubeの自動顔認識では私たちから見れば「もろに映っている」顔でも、認識しないこともありました。
また、複数の顔ぼかし処理を行うと、その分サーバーとのやり取りが重くなり、「保存」をクリックしても反応しない→最初からやり直しといったこともありました。
一番いいのは、ちょっと手間がかかっても「カスタムぼかしを使って、一人ずつ確実にぼかしを入れて保存」→「複数人数のぼかしでも、一人ずつカスタムぼかしで対応してぼかしを追加していく」ことだと感じました。
あまり精度の高いものではありませんが、ご参考になればと思います。



