YouTubeに動画をアップした時に「え、なんでこれが見出し画像になってるの?」とがっかりした事はありませんか?
その見出し画像は(サムネイル)はYouTube側が自動で3つ作ってくれるのですが、ほぼ自分の思ったサムネイルにはなりません。
出来ることなら、このサムネイルは、視聴者が一番最初に目にする部分で、興味を持って観てもらうためにも「これ!」という画像にしたいものです。
そこで今回お伝えするのは、その「がっかり」を解消するための自分の思い通りのサムネイルを付ける方法です(カスタムサムネイルの追加方法)。
ただし、自分の思い通りのサムネイルを付けるには、「このアカウントは私が管理しています」という承認を得る必要があります。
そこでまずは『YouTubeアカウントの確認方法』をお伝えし、続いて『見出し画像の追加方法』をお伝えします。
ちょっと面倒かも知れませんが、その後の視聴者の反応にも関わって来る部分なので、是非トライしてみて下さい。
YouTubeアカウントの確認手順
Step.1 YouTubeにログイン
Googleにログインし、右上のマークをクリックするとウィンドウが開きます。そこからYouTubeにログインします。(PC画面です)
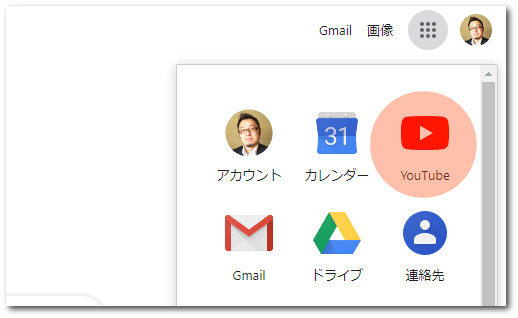
Step.2 チャンネルをクリック
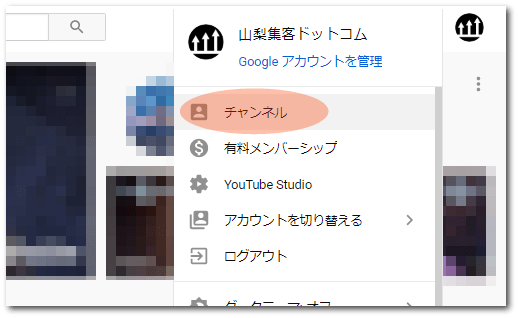
Step.3 YOUTUBE STUDIO(ベータ版)をクリック
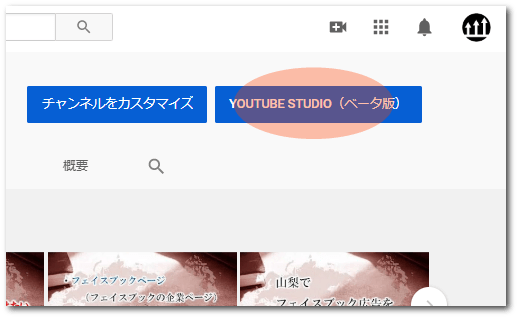
Step.4 動画をクリック
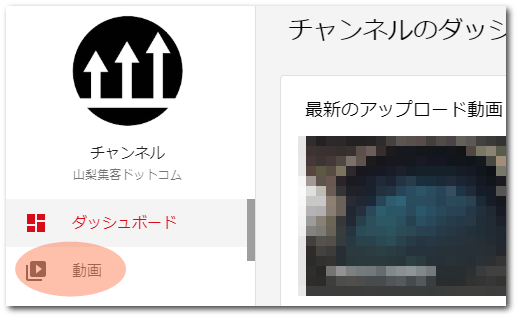
Step.5 適当に登録済みの動画をクリック
現時点ではYouTubeアカウントの確認が終わっていないので、カスタムサムネイルを追加することができません。登録済みの動画があれば、どれでもいいので適当にクリックします。
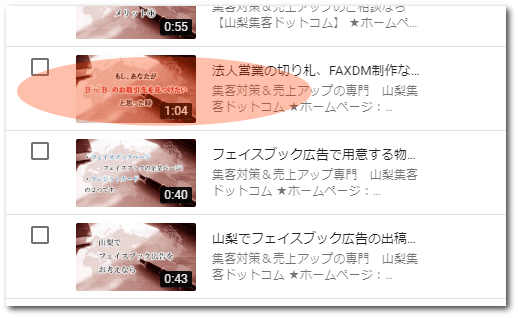
Step.6 ?マークをクリック → 確認をクリック
YouTube側で自動で作成された3つのサムネイルがあり、一番左に「サムネイルをアップロード」という部分があります。しかし現時点ではYouTubeアカウントの確認が終わっていないため、カスタムサムネイルを追加することができません。
そこで「?」マークをクリックし「確認」に進みます。
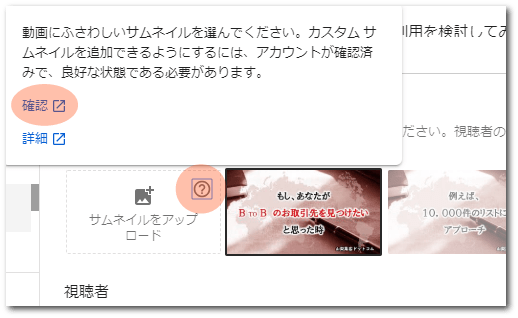
Step.7 確認コードの受け取り方法を指定し送信する
電話の自動音声メッセージ or SMS のどちらかで確認コードを申請します。以下の画面はSMSの場合です。電話番号を入力し送信します。(電話番号のハイフンはあってもなくてもどちらでもOKです)
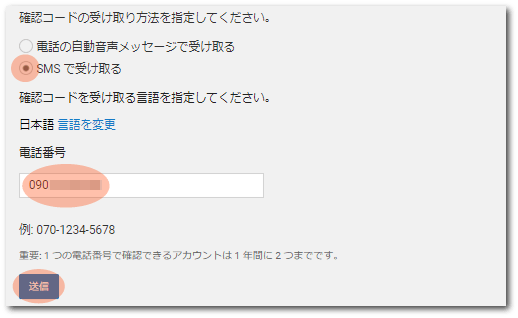
Step.8 確認コードを入力し送信する
した入力した電話番号に確認コードが送られてきますので、6桁のコードを入力し送信します。
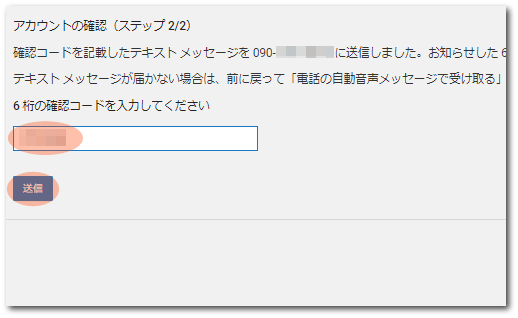
Step.9 アカウントの確認が完了
これで、YouTubeアカウントの確認が終わり、自分で作成したカスタムサムネイルを登録できるようになりました。
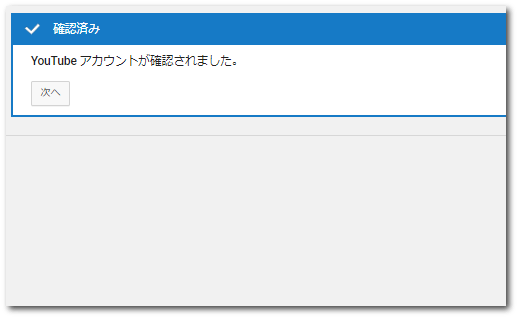
【注意】これでYouTubeアカウントの確認作業が終了しましたが、カスタムサムネイルの追加はGoogle側の確認が終わるまでできません。半日~1日ほど経つとできるようになります。
カスタムサムネイルの追加
アカウント登録手順の⑥からサムネイルの追加ができるようになります。
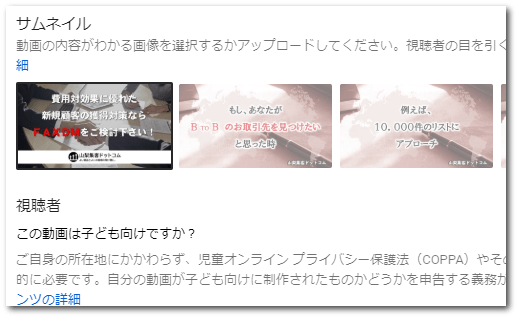
カスタムサムネイル追加時の注意事項
●解像度は1280×720ピクセル
●アスペクト比は16:9(横長)
●アップできる画像形式はJPG、GIFなど
が最適との事。
また、ポリシーには「公序良俗に反する内容はNG」といったことも記載してありますので、その点に注意してサムネイル画像を作りましょう。
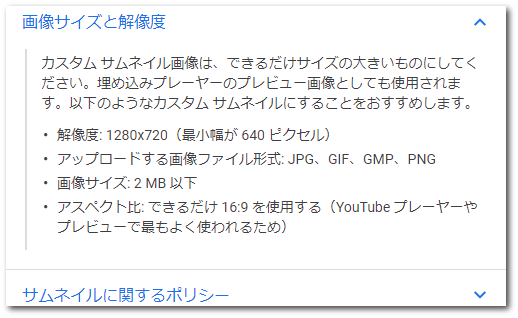
まとめ
YouTubeはできる事がたくさんありますが、その「やりたい事」に到達するのに「どのように進めばいいのか」が分かりづらいですね。
今回、自分の備忘録も兼ねて作ってみましたが、このカスタムサムネイルの追加についても上記以外にもっと手っ取り早い方法があるかもしれません。
その点はご了承いただき、ご自身のビジネスにお役立ていただければと思います。



