Googleが無料で提供している店舗集客ツール「Googleビジネスプロフィール」(旧Googleマイビジネス)の登録手順を、googleアカウント取得から店舗登録までの図解付きでお伝えいたします。
「Googleビジネスプロフィール」を知らない方のためにちょっと説明すると・・・
- 検索した人のスマホの位置情報などから最も近い店舗が、店舗の写真付きで表示される。
- 連絡先情報(電話番号)が表示される。
- Googleマップに表示される。
- お客様のスマホの現在地情報から店舗までの経路も表示される。
など、お店を調べている人とお店を案内したい人を繋ぐ強力なツールとなります。
以下、Googleビジネスプロフィールをまだ利用していない店舗オーナー様向けにGoogleアカウントの取得からGoogleビジネスプロフィールの店舗登録までを図解付きでお伝えいたします。
記事を参照にご自身で設定してみることをおすすめします。
※以下、PC画面で解説していきます。(Googleビジネスプロフィールの登録・設定はPCで行うことをお勧めします。スマホでもできますが操作が煩雑になります)
Googleビジネスプロフィール登録の前に確認しておくこと
GoogleビジネスプロフィールはGoogleで提供しているサービスです。そのためGoogleアカウントが必要になります。
アカウントを持っていない人は「Googleアカウントを取得する」から始めます。(Googleアカウントをお持ちの方は こちら からとなります)
Googleアカウントを取得する
手順.1 Googleにログインする
WebブラウザでGoogleのトップページにアクセスし、右上の「ログイン」ボタンをクリックします。
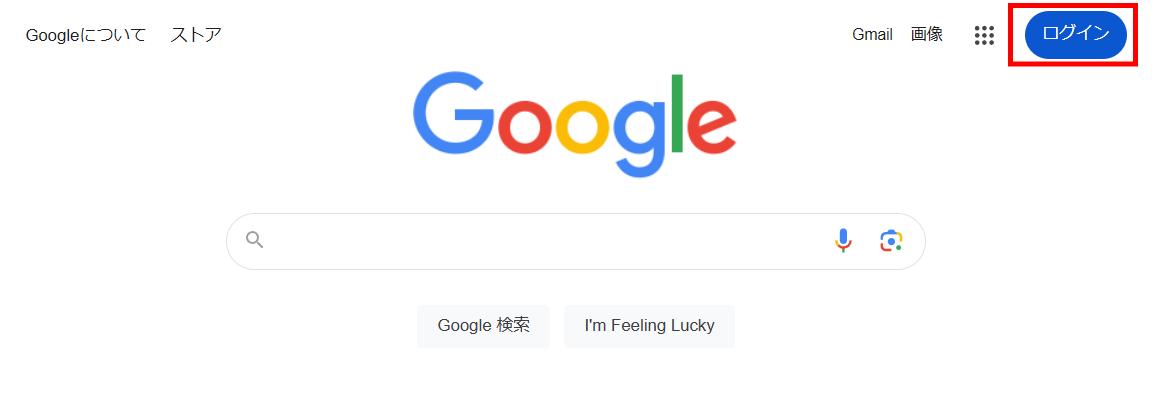
手順.2 アカウントを作成をクリックする
ログインをクリックすると以下の画面になります。
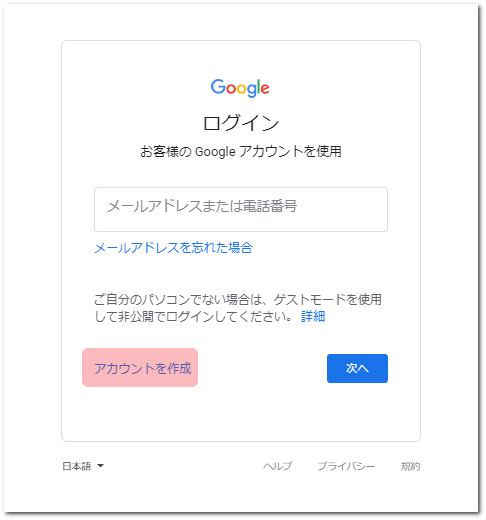
「アカウントを作成」をクリックして次に進みます。
この時「自分用」か「ビジネスの管理用」かの選択があります。
ご自身の利用方法に合った方を選択してください。
手順.3 「姓名」「ユーザー名」「パスワード」の設定
「姓・名」「ユーザー名」「パスワード」を設定したら、「次へ」をクリックします。
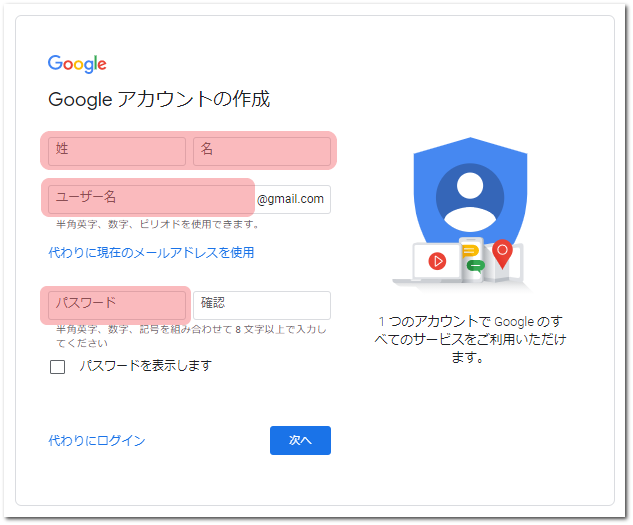
姓・名
姓名を入力する際に本人確認はないので、芸名やニックネームでも問題ありません。
ただし、Googleの他のサービスを利用する際はここで登録した姓名が表示されるという事を念頭に置いてご登録ください。(なお、姓名は後から変更できます)
ユーザー名
ここで登録したユーザー名がGmailアドレスになります。
他のユーザーが既に利用している場合登録できないので、別のユーザー名にします。
また、ユーザー名はあとから変更はできませんのでご注意ください。
パスワード
半角英字・数字・記号を組み合わせて、8文字以上で入力します。
パスワードを忘れるとログインできなくなるので、必ずメモしておきましょう。
手順.4 「電話番号」「生年月日」「性別」の設定
「電話番号」「生年月日」「性別」を設定したら、「次へ」をクリックします。
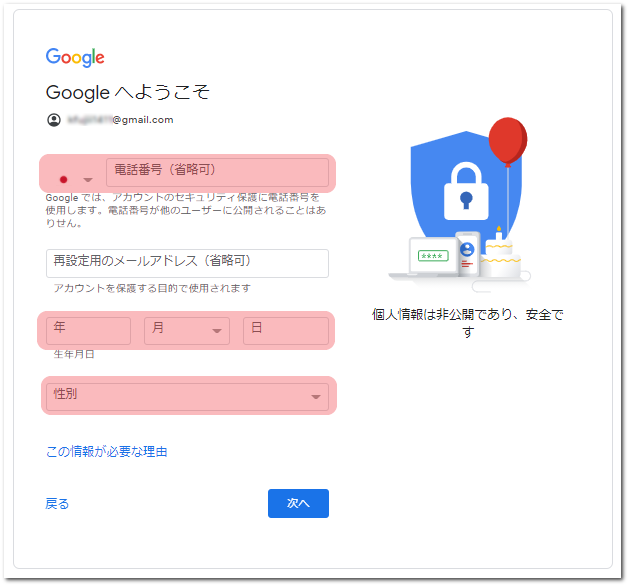
電話番号
アカウントのセキュリティ保護のため、電話番号の認証が必要です。
この電話番号は、この後に行われる確認コードを受信するために入力します。
国選択で日本を選択した後、左から2番目の数字より入力します。
例えば、電話番号が「090-1234-5678」の場合、最初の0を外して「9012345678」と入力してください。
生年月日
生年月日を入力します。一部の Google サービスでは、年齢要件が設定されています。
年齢はご自身で一般公開したり、特定のユーザーに公開したりしない限り、他のユーザーに表示されることはありません。
性別
性別を選択するか、回答しないことを選ぶこともできます。
性別はご自身で一般公開したり、特定のユーザーに公開したりしない限り、他のユーザーに表示されることはありません。
手順.5 電話番号の確認
「次へ」ボタンをクリックすると、電話番号の確認となります。
入力した電話番号に、Google確認コードが届きます。
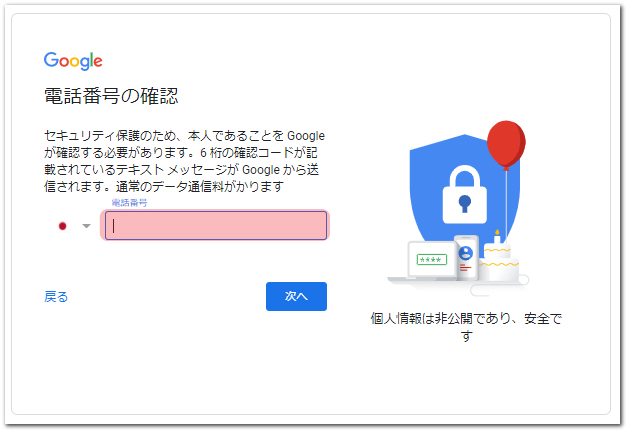
Google確認コードを確認し、G-以降の数字6桁を入力して、「確認」ボタンをクリックします。もしGoogle確認コードが届かない場合、「代わりに音声通話を使用」をクリックします。自動音声の電話がかかってくるので、読み上げられた6桁を入力すればOKです。
手順.6 プライバシーポリシーの同意
内容を読んで「同意する」をクリックします。
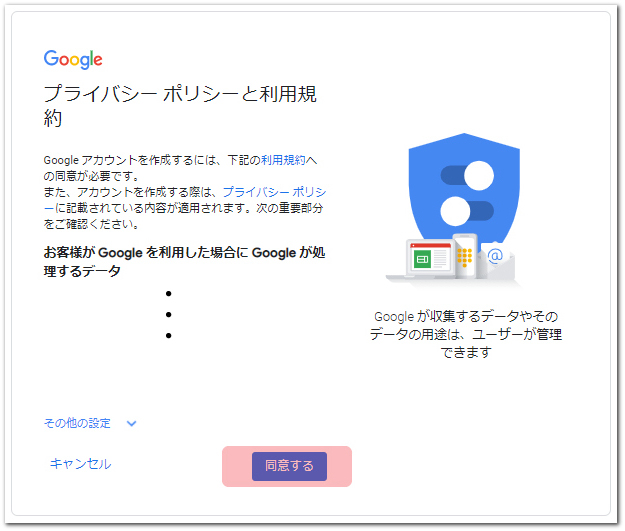
以上でGoogleアカウントの登録は終了です。
Googleビジネスプロフィールに自社が登録されているかどうかを確認する
Googleビジネスプロフィールは自分で店舗登録していなくても、店舗の利用者さんが登録してくれていたり、Googleが自動で登録している時があります。
そのうえで新たに店舗登録してしまうと店舗が二重登録となってしまい利用者が迷うことになってしまいます。
そこでGoogleビジネスプロフィールで店舗情報が登録されているかどうかをGoogleの検索バーに「地域」「店舗名」を入れて検索して確かめてみます。
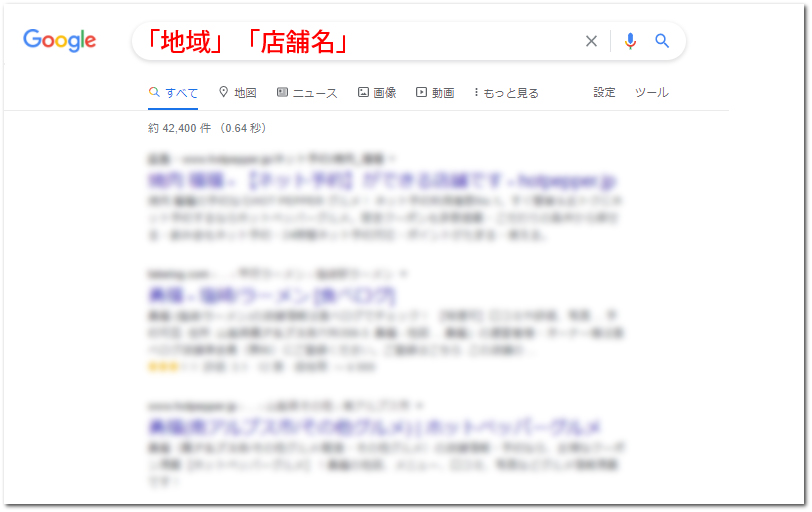
Googleビジネスプロフィールに店舗情報が登録されている場合
検索の結果、Googleビジネスプロフィールに店舗情報が登録されている場合は、以下のように店舗情報がPC画面の右側に表示されます。
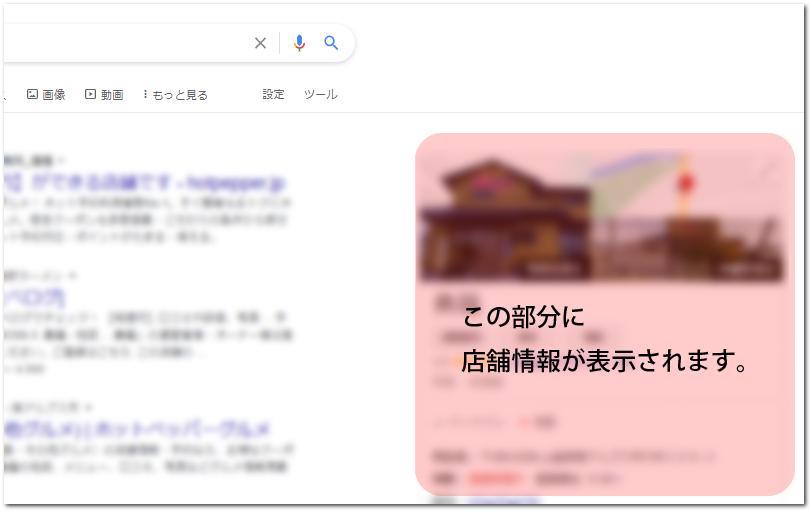
この場合は、さらに「このビジネスのオーナーですか?」という部分をクリックします。
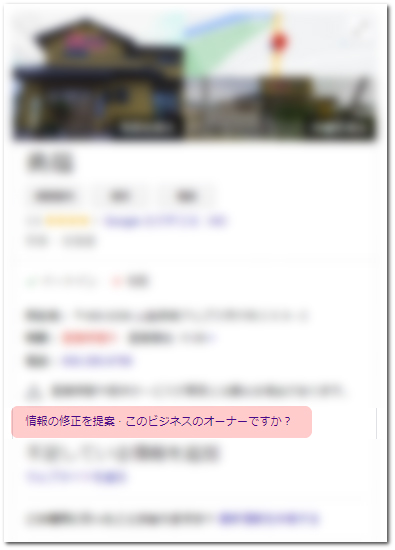
「オーナー確認が完了しています」と表示される場合
「このビジネスのオーナーですか?」をクリックして、以下の表示が出てきた場合は、自分以外の誰かがビジネスのオーナー登録をしています。
(出てこない場合は こちら に進みます)
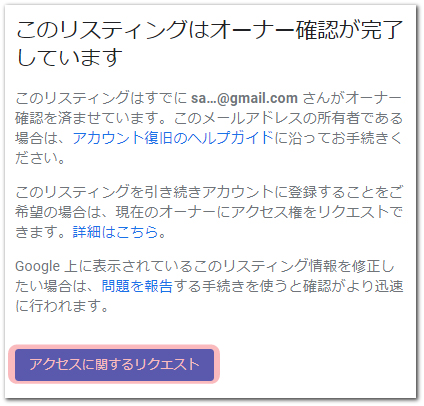
そのため自分が管理できるように「アクセスに関するリクエスト」をクリックします。
オーナー権限を取得する
「オーナー確認が完了しています」と表示された時は、誰が現在のオーナーになっているかによって、このあとの手順が分かれます。
しっかり確認しながら進めます。
知人(同じ会社の人)がオーナーの場合
「権限を付与してもらう」または「リクエストを送って承認してもらう」
知人ではない人がオーナーの場合
「リクエストを送って承認してもらう」
退職した人が管理していたり、Googleアカウントを使わなくなってしまった人が管理者になっている時もあります。そのためGoogleではリクエストを送ってから3日間返事がなければ新規でオーナー登録ができるようになります。しばらく待ちましょう。
オーナー登録がされていない時
以下の画面が表示された時は、まだ誰もオーナー登録をしていません。
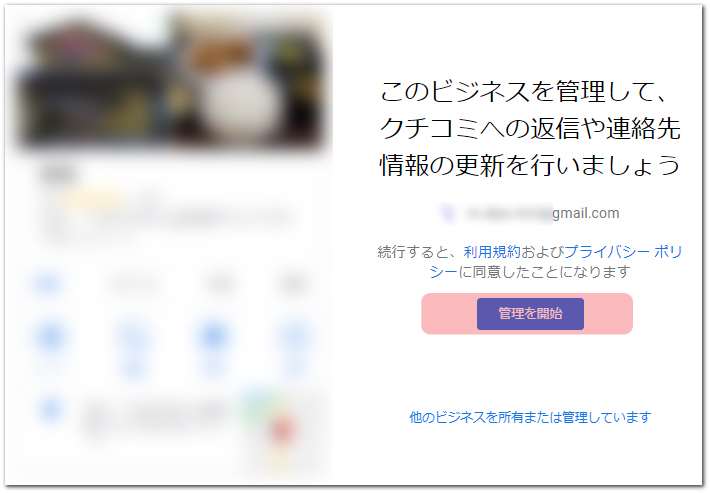
「管理を開始」をクリックして次に進みます。
ビジネスのオーナー確認をする
「電話」か「郵送」かを選択します。
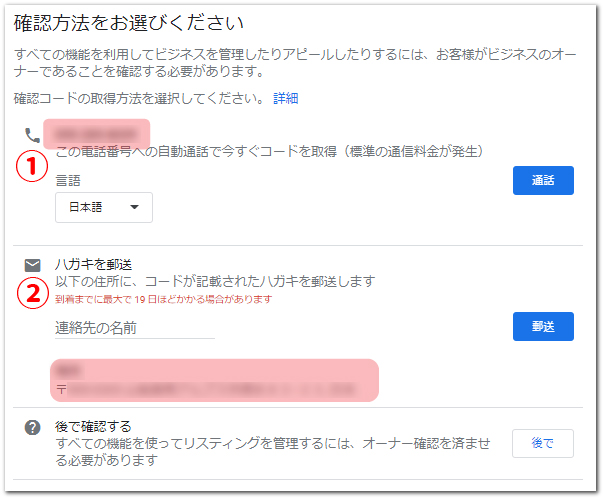
①電話で確認
電話番号を入力して「通話」をクリックします。
すぐに電話がかかってきますので、コードを確認して、この後に表示されるコード入力画面にコードを入力します。
まれに電話がかかってこない時もあります。何度か試してかかってこない場合は、ハガキを郵送にします。
②ハガキを郵送
住所を入力し「郵送」をクリックします。
後日、Googleからコードが書かれたハガキが届きます。
そのハガキに記載されているコードを入力して、店舗登録を完了させます。
Googleビジネスプロフィールに店舗情報が登録されていない場合
Googleで自社を検索しても以下の画像のようにPC画面の右側に何も表示されない場合は、そもそもGoogleビジネスプロフィールに会社の情報がありません。
この場合は、Googleビジネスプロフィールにログインして、店舗情報を登録することになります。
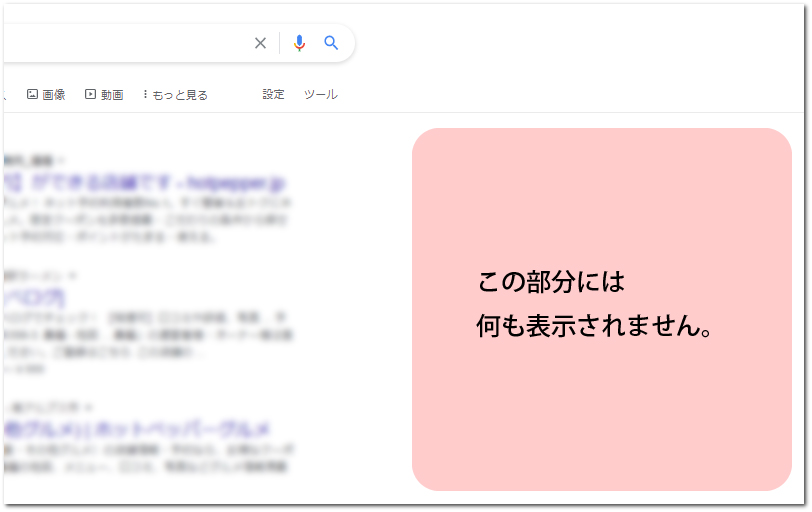
Googleビジネスプロフィールに店舗登録する
Googleビジネスプロフィールにログイン
Googleの検索窓に「Googleビジネスプロフィール」と入力→検索し「今すぐ開始」をクリックします。
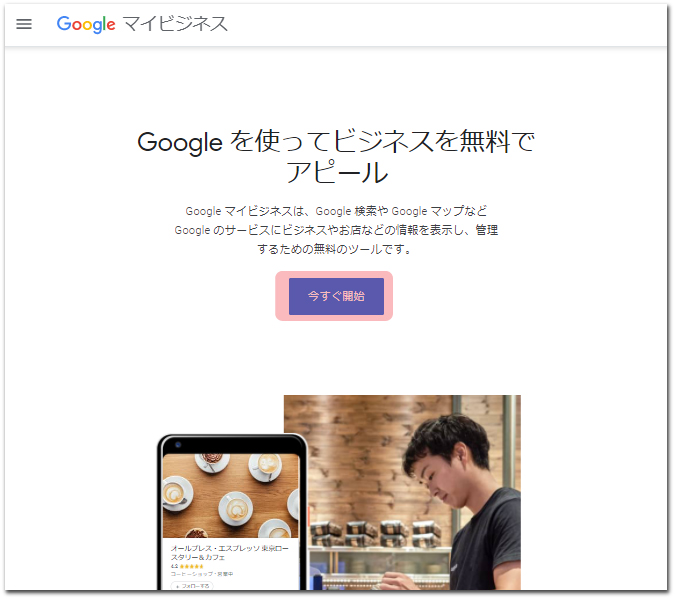
Googleにビジネス情報を追加
「Googleにビジネス情報を追加」をクリックします。
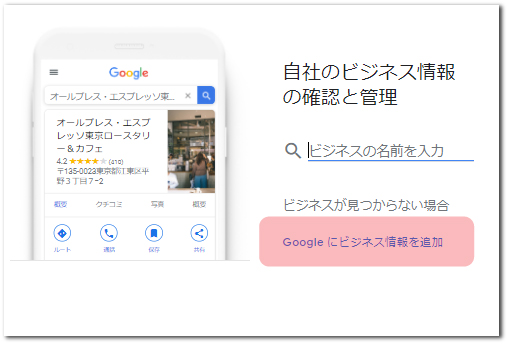
ビジネス名の入力
「ビジネス名」を入力します。
店舗の場合は店舗名称を入力します。
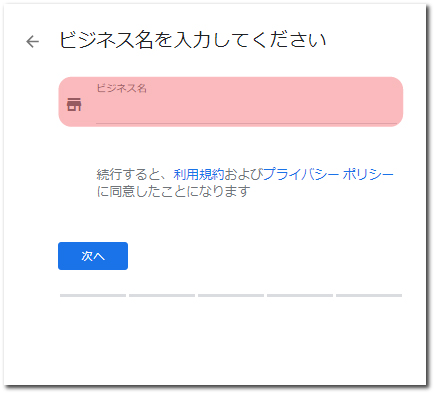
ビジネスカテゴリの入力
「ビジネスカテゴリ」を入力します。
飲食店などの場合は「飲食」と入力すると、ドロップダウンリストが表示され、その中から選択します。(後で修正可能)
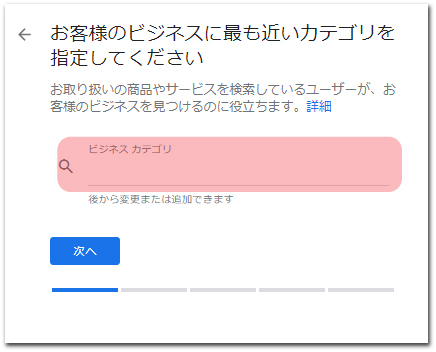
実店舗かどうかの選択
実際に来店できる店舗があるかどうかを選択します。
ネット販売などをしていて、実店舗が無い場合などは「いいえ」にチェックを入れて次に進みます。
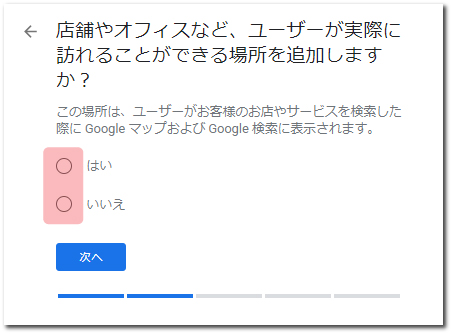
住所の入力
実店舗の場合は店舗住所を入力し、次に進みます。
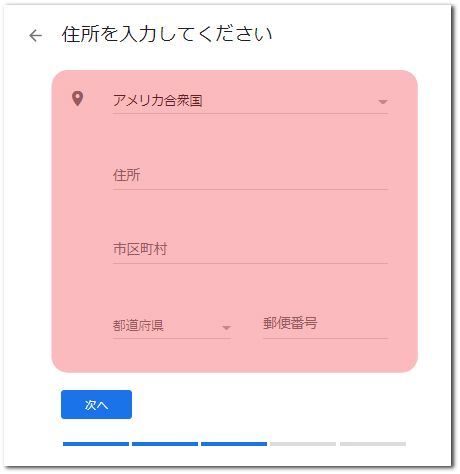
サービスの提供地域の選択
「サービスをその店舗だけで提供しているかどうか」を選択します。
「はい」を選択して次に進んだ場合、「サービスの提供地域」を入力することができます。
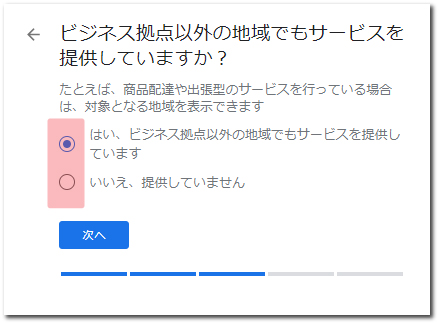
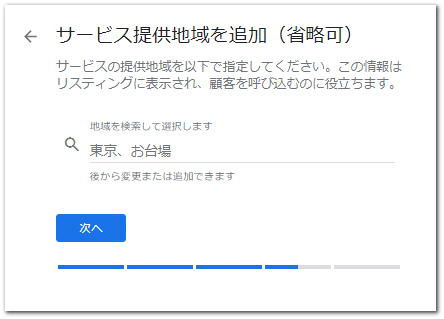
電話番号、ホームページの設定
ユーザーに表示する電話番号、ホームページを設定します。
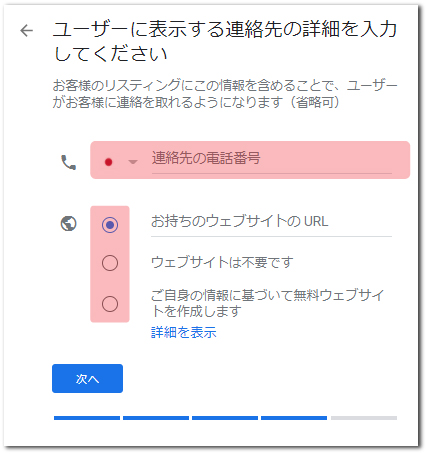
電話番号
店舗の電話番号を入力します。
ウェブサイト
あれば入力します。商工会で作成したウェブサイトやポータルサイトで作成したウェブページなど、会社情報が分かるページがあれば入力しましょう。
尚、Googleビジネスプロフィールではあくまで簡易的ですがウェブサイトを無料で作成できます。詳しくは「詳細を表示」をクリックして確認してみて下さい。
設定の完了
登録を完了させるため「終了」をクリックします。
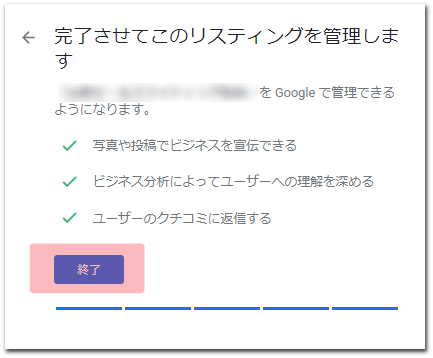
お疲れさまでした。
これで取りあえず「Googleビジネスプロフィール」にあなたのビジネス情報が登録されました。
まとめ
Googleのアカウントを取得し、これでGoogleビジネスプロフィールに
・店舗住所
・連絡先(電話番号)
・ウェブサイト
といった基本的な情報が表示されるようになりました。
しかし店舗のロゴや商品の写真、営業時間の設定、また「テイクアウト」や「休業情報」といった情報の設定がまだです。
以下の記事では、「テイクアウトの設定」「休業の設定」をお伝えしています。
https://yamanashisyuukyaku.com/googlemybusiness/set-takeout/
是非上記の記事も参考にしていただき、お客様に有用な情報を提供できるようにしていきましょう。



