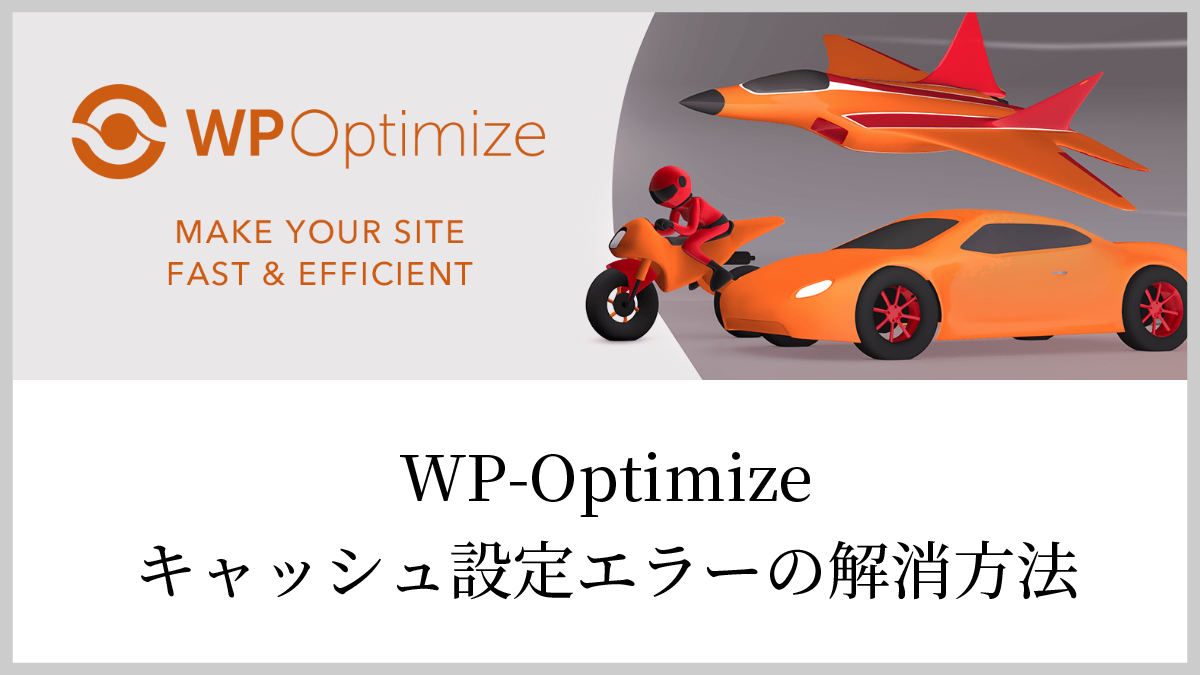ロリポップのレンタルサーバーに設置したウェブサイトにプラグイン「WP-Optimize」を導入。
キャッシュの設定をしようとしたところ、以下のエラーが表示されました。
Could not turn on the WP_CACHE constant in wp-config.php. Check your permissions.
wp-config.phpのパーミッションを確認しましょうと言っていますが、原因は、 wp-config.phpが書き込みNGになっているので処理できないということのようです。
なので、「wp-config.phpのパーミッションを書き込み可能」にしてあげれば処理は完了します。
直接 wp-config.php を編集する方法もありますが、phpは間違えていじるとウェブサイトが表示されなくなる危険もあるため、今回はサーバー側での修正方法を解説いたします。
キャッシュとは・・・
1度つくったページのデータを一時的に保存するしくみです。保存データを再利用することで、閲覧者にページを早く表示することができます。
WP-Optimizeの設定エラー解消方法
手順.1 ロリポップにログイン
以下のURLからロリポップのログイン画面にアクセスして、「ドメイン」「パスワード」を入力してログインします。
https://user.lolipop.jp/
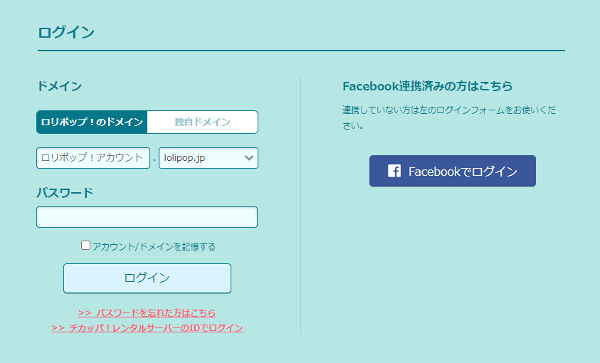
手順.2 ロリポップFTPをクリック
ロリポップにログインして最初に表示される画面の左にある「サーバーの管理・設定」→「ロリポップ!FTP」をクリックします。
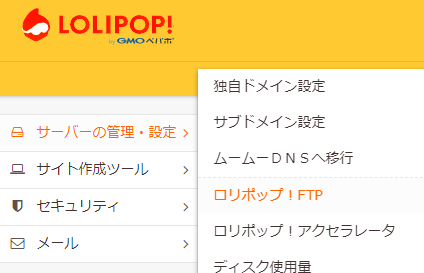
手順.3 wp-config.phpをクリック
「ロリポップ!FTP」をクリックして最初に表示される画面の中段ぐらいに「wp-config.php」というphp.ファイルがあるのでクリックします。
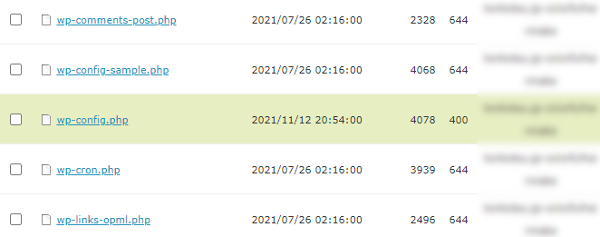
手順.4 属性を「400」→「644」に変更して保存する
現在の属性が「400」になっており、書き込みができなくなっています。
この部分に直接カーソルをあてて、「644」に書き換え、ページ下部の「保存する」をクリックします。
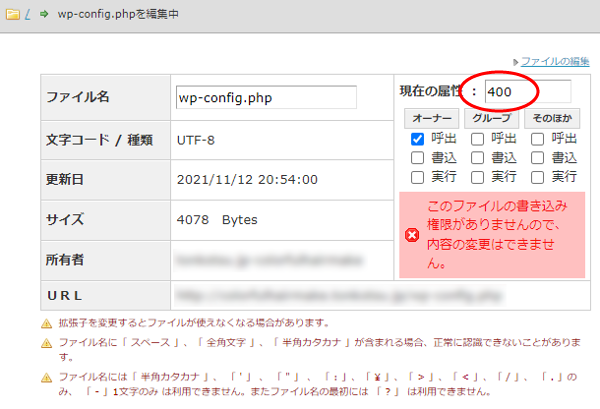
「644」にすると、オーナー部分の書込に✅が入ります。
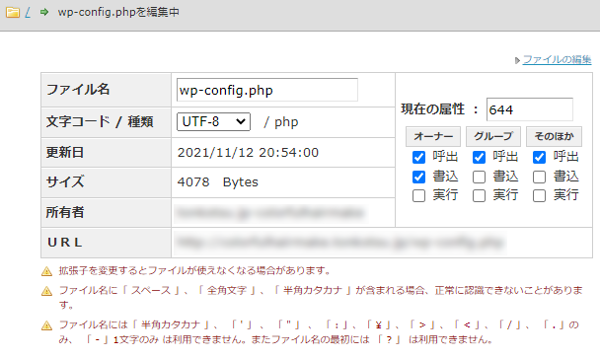
手順.5 WP-Optimizeでキャッシュのスライダーを右にする
wp-config.phpが書込OKとなっているため、今度はスライダーを右に動かしてもエラーはでません。
ページ下部の「変更を保存」をクリックして設定を完了させます。
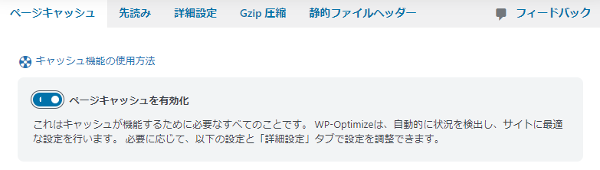
手順.6 wp-config.phpの属性を元に戻しておく
書き込み可能にするため属性を「644」にしましたが、通常は書込はしないため最初の「400」に戻してページ下部の「保存する」をクリックします。
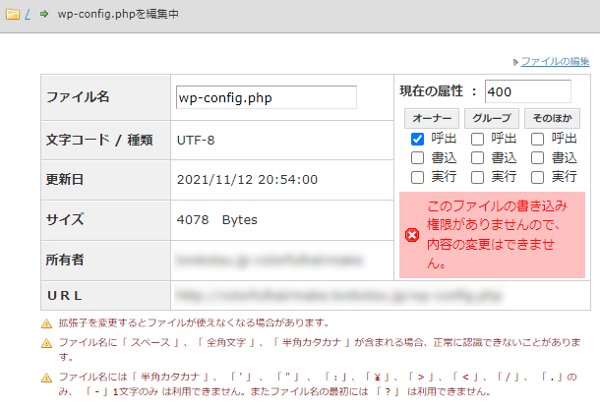
以上で完了です。
まとめ
キャッシュ系プラグインはウェブサイトに一つあれば十分ですが、WordPress内で探すと似たりよったりのプラグインが多数表示されます。
どれを選ぶのか困るのですが、当社としては今回紹介した「WP-Optimize」をおすすめします。
キャッシュ設定だけではなく、古い投稿ディヴィジョンの削除やHTML/CSS/画像の圧縮なども行うことでウェブサイトの表示を高速化でき、利用者もたくさんいて困った場合は検索すれば解決法が見つかりますし、プラグインの更新頻度も高く、末永く利用できるプラグインだと感じます。
今後も設定で困ったことなどがあればブログで解説していきたいと思っています。