こちらの記事は、お名前.comでドメイン取得済み&レンタルサーバーを利用されている方向けにお届けします。
すでにウェブサイトを運用していて、もう一つウェブサイトを立ち上げるには、以下のような方法があります。
- 新たにドメインを取得してウェブサイトを作る。(有料)
- サブドメインを作って、ウェブサイトを作る。(無料)
- サブディレクトリを作って、ウェブサイトを作る。(無料)
今回は、費用をかけず違うジャンルでブログを始めてみたい、もう一度始めからブログを作りたいという方向けに、お名前.comでWordPressブログを複数作成する方法を紹介します。
お名前.comのWordPress簡単インストール機能を利用すれば、難しい操作もなく簡単にウェブサイトを複数作成できますので、検討されている方は一度チャレンジしてみてはいかがでしょうか?
お名前.comのコントロールパネルにログインする
「サブドメイン取得」「WordPressのインストール」はお名前.comのコントロールパネルから行うため、コントロールパネルにログインします。
(コントロールパネルへのログイン方法を知っている方は飛ばしてください)
手順.1 お名前.comにログインする
以下のURLをクリックすると、お名前.comのトップページにログインできます。 https://navi.onamae.com/top
手順.2 お名前.comにログインする
クリックして以下の画面が表示された場合は、
◆ お名前ID(7桁の数字)
◆ パスワード
を入力し、ログインします。
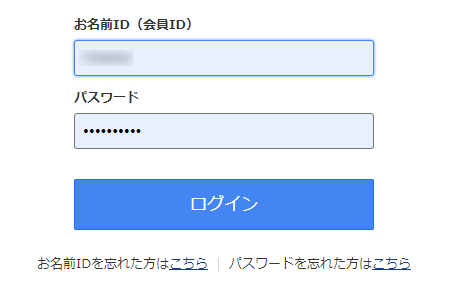
手順.3 ご利用状況を確認する
トップページにある「ご利用状況」から「レンタルサーバー」をクリックします。
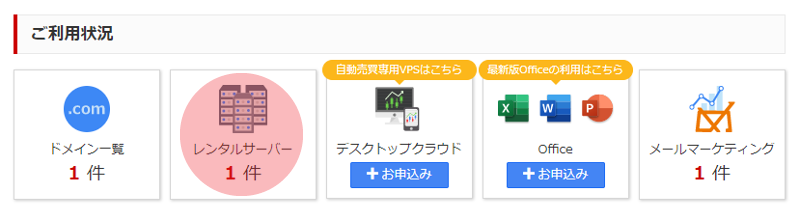
手順.4 コントロールパネルをクリックする
「コントロールパネル」をクリックします。
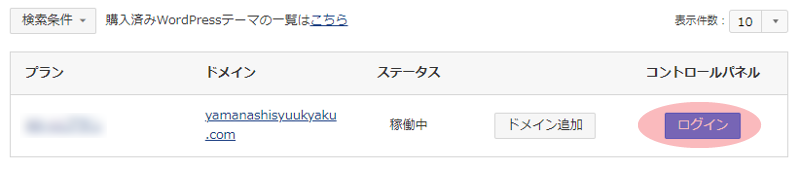
サブドメインとWordPressを設定する
ここから「サブドメインの取得」と「WordPressインストール」を行います。
サブドメインを取得する
手順.1 「独自ドメイン設定」をクリックする
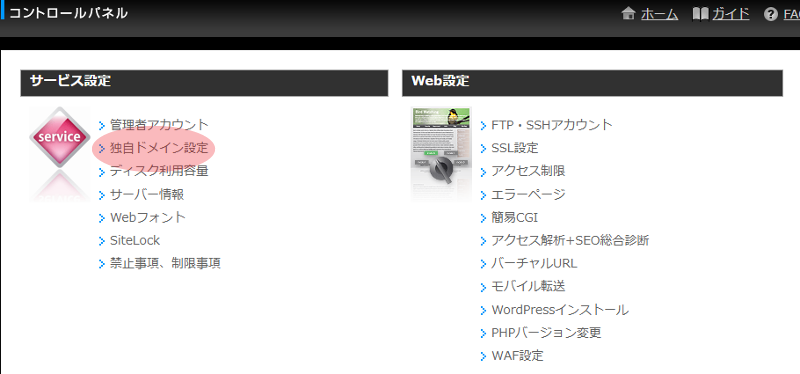
手順.2 「サブドメインを追加」をクリックする
「サブドメインを追加」をクリックします。
今回は「test.yamanashisyuukyaku.com」というサブドメインを取得してみます。
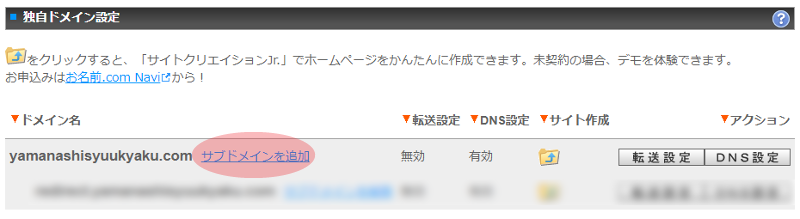
手順.3 サブドメイン部分を入力する
「test」と入力し、「確認画面に進む」をクリックします。
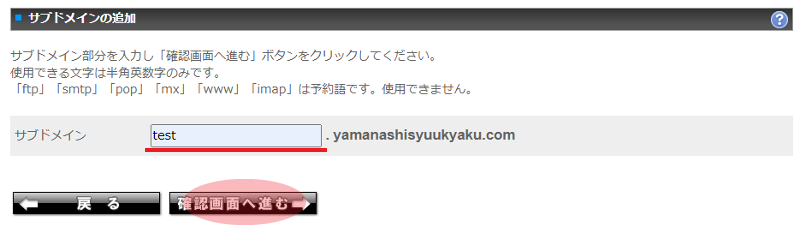
手順.4 確認して決定
綴りの間違いなどがないか確認して「決定」をクリックします。
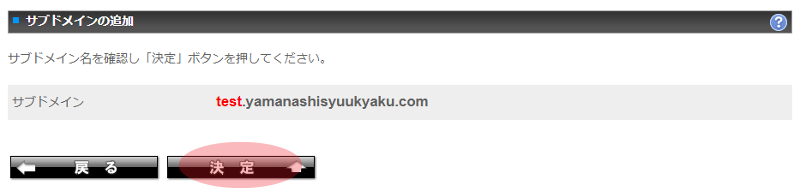
手順.5 サブドメイン取得完了
サブドメインの設定が完了しました。
「独自ドメイン設定トップに戻る」をクリックします。

手順.6 確認
独自ドメイン設定のトップ画面に「test.yamanashisyuukyaku.com」が作成されています。
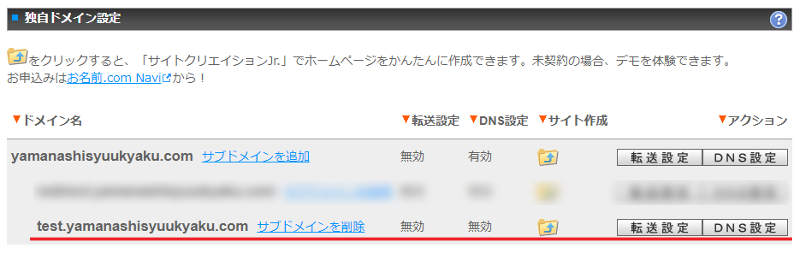
サブドメインの設定は以上で完了です。
次は、今作ったサブドメインにWordPressを設定します。
WordPressを設定する
手順.1 「WordPressインストール」をクリック
コントロールパネルのホームに戻り、「WordPressインストール」をクリックします。
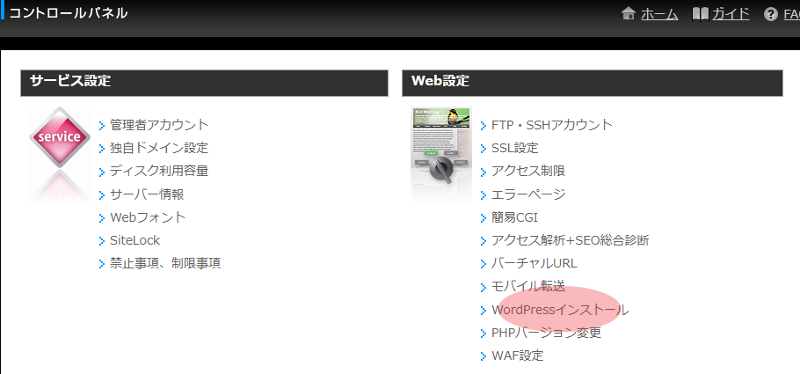
手順.2 「新規インストール」をクリック
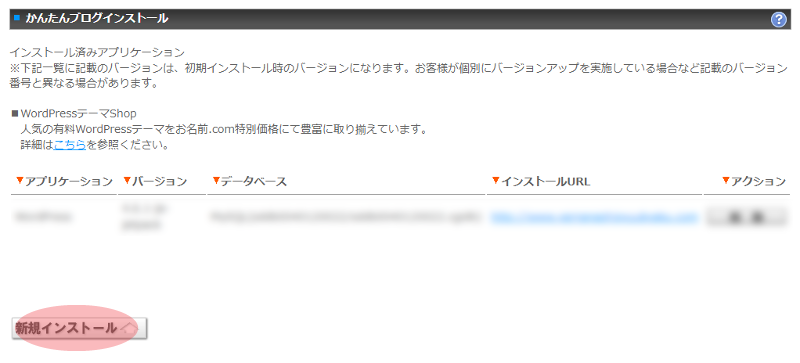
手順.3 「作成」をクリック
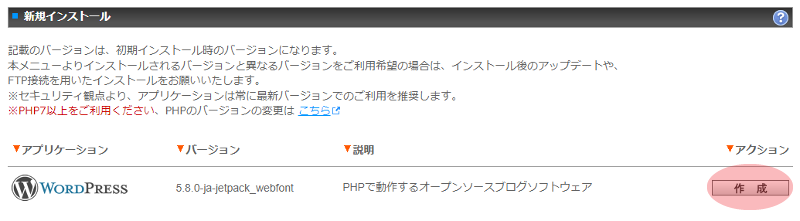
手順.4 新設するWordPressの設定を行う
WordPressをインストールのための準備をします。
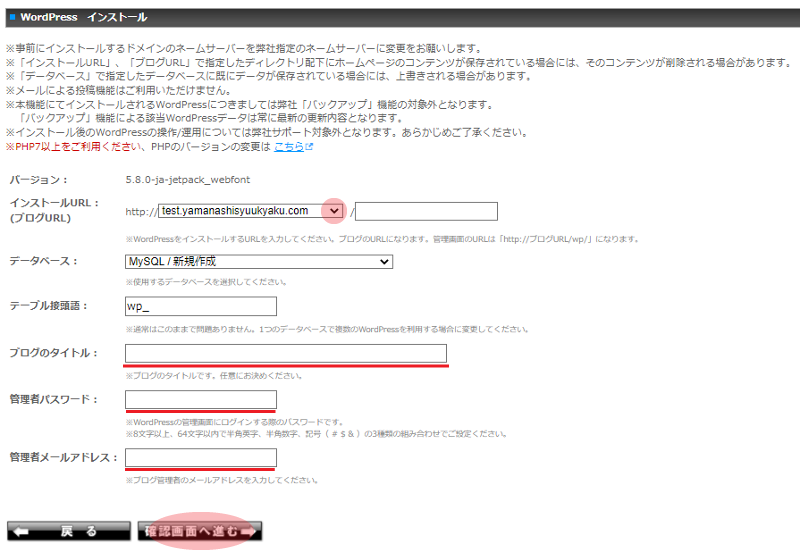
- インストールURL…三角マークをクリックすると設定できるサブドメイン一覧が表示されます。その中からサブドメインを選択します。
- データーベース…WordPressのデータや作成した記事、画像などを保存しておく部分です。特に何もなければそのまま「新規作成」にしておきましょう。
(※既にメインのドメイン等で利用しているデーターベースを選択すると、データベースが上書きされて今までのデータが消去されてしまいます。そのようなことを防ぐためにも「新規作成」をおすすめします) - テーブル接頭語…特に何もなければそのままにしておきます。
- ブログのタイトル…これから作成するウェブサイトのタイトルを入力します(任意)。
- 管理者パスワード…WordPressの管理画面にログインする時のパスワードです。指定の条件を満たすパスワードを設定しましょう。
- 管理者メールアドレス…普段利用しているメールアドレスを設定します。
上記の入力が終わったら、「確認画面に進む」をクリックします。
手順.5 WordPressインストール内容の決定
問題が無ければ「決定」をクリックします。
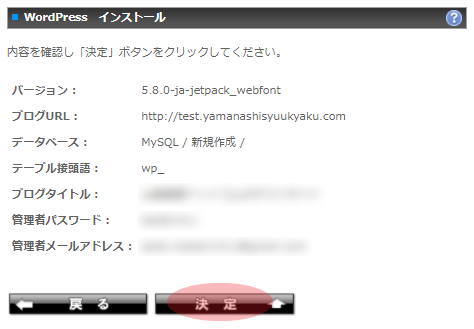
手順.6 WordPressインストール内容の確認
サブドメインを使ったWordPressの設定が完了しました。
ここに表示されている「管理画面URL」「管理者ユーザ名」「管理者パスワード」は大切に保管しましょう。
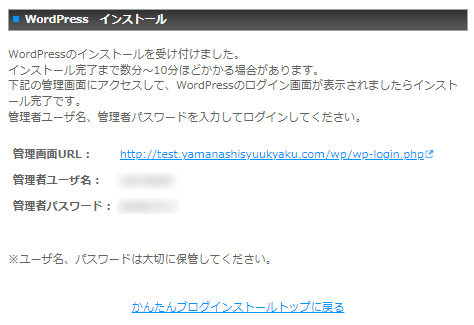
手順.7 WordPressのウェブサイトができているか確認
最後に、表示されている管理画面URLをクリックし、表示されるWordPressのログイン画面に
・管理者ユーザー名
・管理者パスワード
でログインできれば、サブドメインを使ったWordPressサイトの完成です。
(WordPressの設定が完了するまで、少し時間が必要です。数分~10分程度で設定が完了しますので、ちょっと待ってからURLをクリックしてみてください)
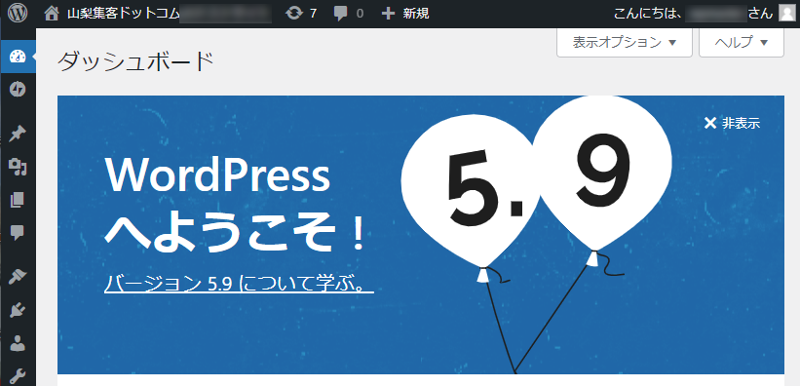
まとめ
今回の記事では、お名前.comでWordPressブログを複数作る方法を、スクリーンショットを使用してわかりやすく解説しました。
すでにドメインを持っていれば、もう一つブログをつくる事は簡単です。作ってみたいけど、面倒だから・・・と思っていた方、この機会に一度チャレンジしてみてはいかがでしょうか?
以上、最後までお読みいただき、ありがとうございました。



