新しく制作したウェブサイト(ドメイン取得:ムームードメイン/レンタルサーバ:ロリポップ)にGoogle Search Consoleを設定する手順を説明します。
TXTレコードを確認する
手順.1 Google Search Consoleにログインする
Googleにログインした状態で画面右上部のGoogleアプリをクリックし、Search Consoleをクリックします。(普通にGoogle検索などで「サーチコンソール」と検索しても良いです)
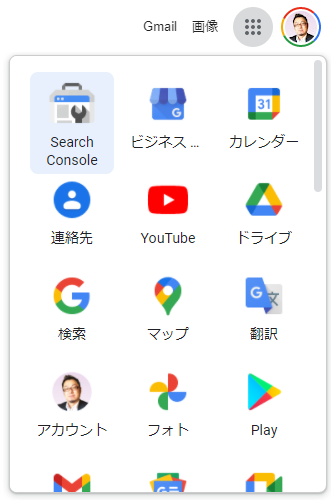
手順.2 プロパティを追加する
プロパティ部分をクリックし、「プロパティを追加」をクリックする。
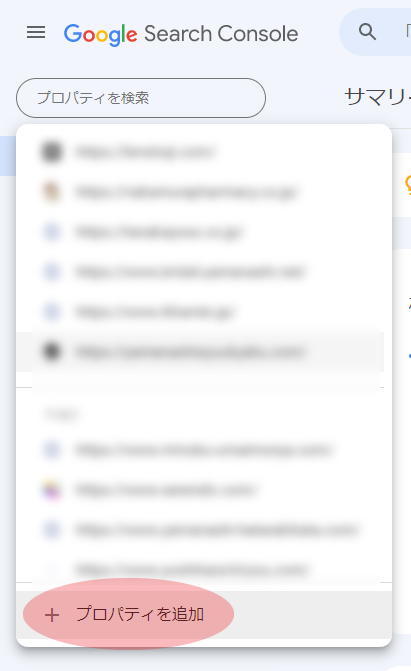
手順.3 プロパティタイプを選択する
「ドメイン」と「URLプレフィックス」という2種類が表示されます。
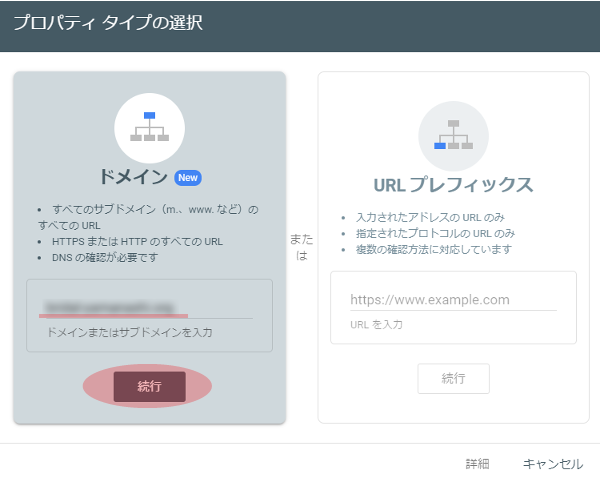
2つの違いをサラッとお伝えしておくと
◆ドメイン…wwwの有無やサブドメインの有無など関係なく、まとめて設定できる。
◆URLプレフィックス…wwwの有無、サブドメインなどがある場合、一つずつ登録する必要がある。
今回は「ドメイン」を利用します。
ウェブサイトのURLを入力しますが、この時、https:// や / などは省いて入力します。
例)https://yamanashisyuukyaku.com/ → yamanashisyuukyaku.com を入力。
問題がなければ「続行」の色が変わり、クリックできるようになるのでクリックします。
手順.4 TXTレコードが表示される
TXTレコードが表示されます。
この後のDNS設定や確認でこの画面は使うため、閉じずにそのままにしておきます。
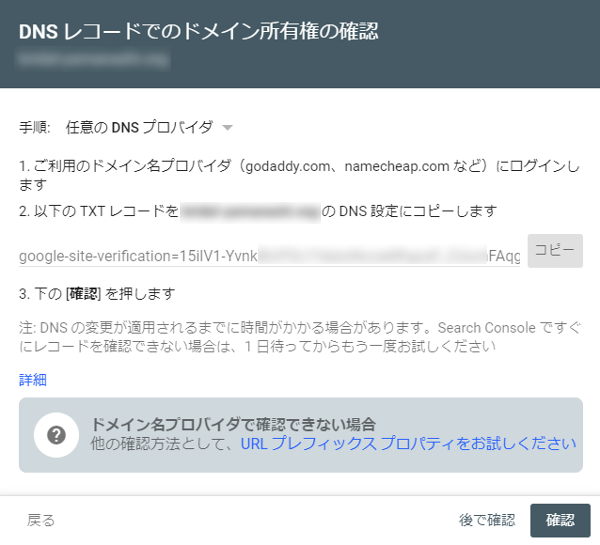
ムームードメインのDNSレコードにTXTレコードを入力する
手順.1 ネームサーバをムームーDNSに変更する
ムームードメインにログインし、「ドメイン操作」→「ネームサーバ設定変更」をクリック。
取得したドメインの「ネームサーバ設定変更」をクリックして、現在の状況を確認します。
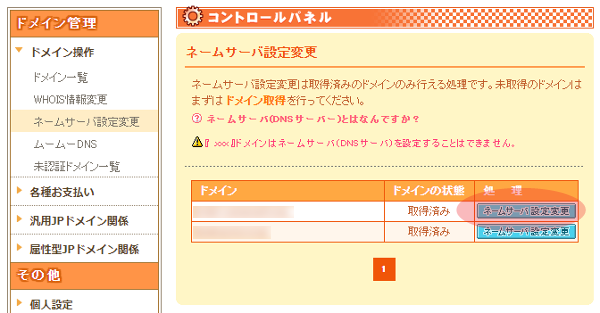
ここで、「ムームードメインのネームサーバ(ムームーDNS)を使用する」に ● がされている方は、手順.2に進みます。
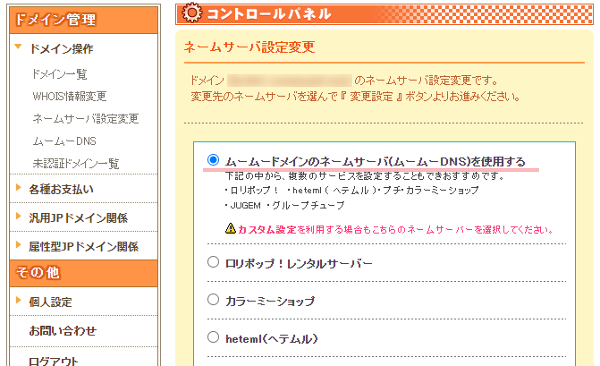
「ロリポップ!レンタルサーバー」などに ● がされている場合は、「ムームードメインの~」に ● をして、ページ下部にある「ネームサーバ設定変更」をクリックします。
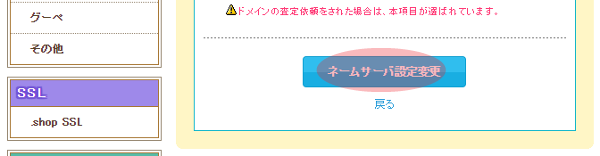
手順.2 ムームーDNSの変更をクリック
「ムームーDNS」をクリックし、対象とするドメインの「変更」ボタンをクリックします。
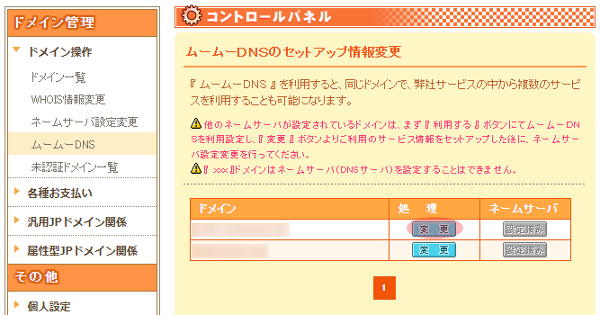
手順.3 「設定2」でTXTレコードを入力
「設定1」の下部に「カスタム設定」というボタンがあるのでクリックします。すると「設定2」が表示されます。
「種別」をTXTに変更し、「内容」の部分にGoogle Search Consoleの設定で表示されたTXTレコードを入力して、「セットアップ情報変更」をクリックします。
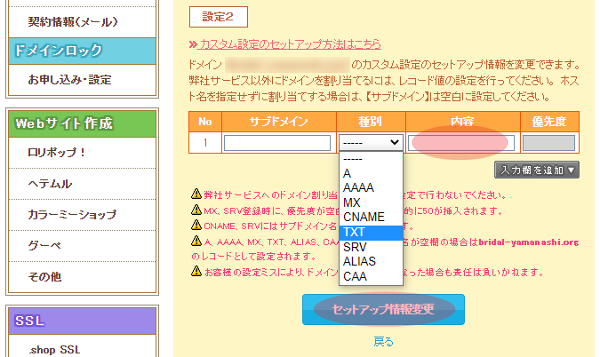
問題なく設定されれば、以下のように「正常に終了しました」と表示されます。
OKをクリックします。

セットアップ情報の確認画面が表示されます。
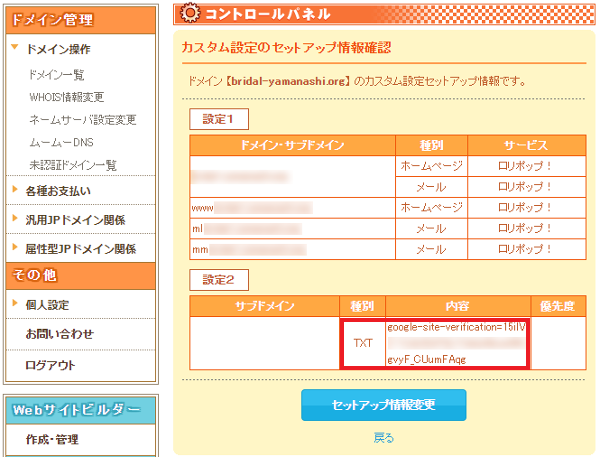
以上で、ムームーDNSの設定は完了です。次はGoogle Search Consoleに戻り、「確認」をクリックします。
Google Search Consoleで所有権の確認を行う
開いたままになっているサーチコンソールの画面に戻り、「確認」をクリックします。
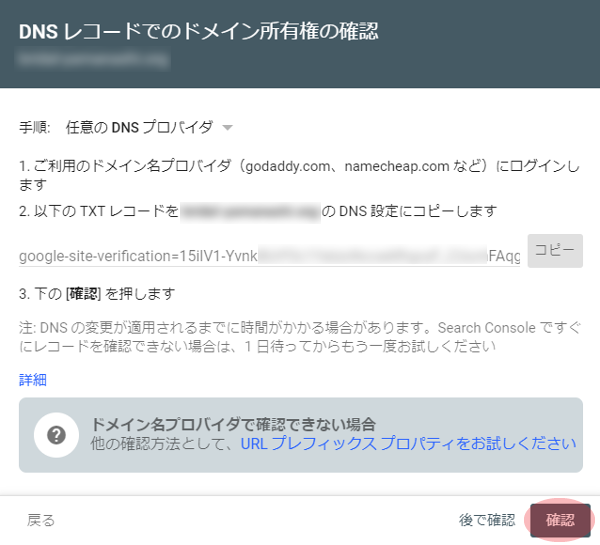
問題なく完了すれば、以下のように表示されます。
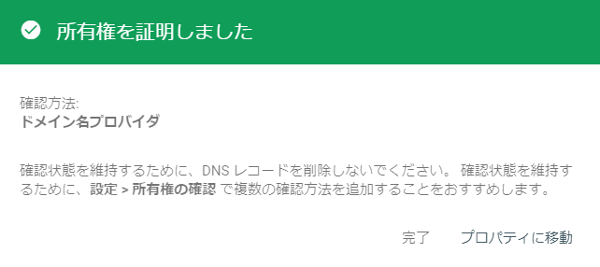
これで、ウェブサイトへのGoogle Search Consoleの設定は完了です。
「プロパティに移動」をクリックすると、 設定したウェブサイトの情報が表示されます。(設定直後は情報が収集されてないため、何も表示されません)
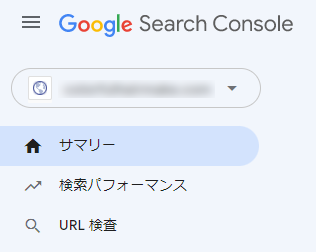
まとめ
今回はドメインをムームードメインで取得したウェブサイトにGoogle Search Consoleを導入する方法を図解で説明させていただきましたが、他のレジストラやリセラ(お名前ドットコム、スタードメイン、バリュードメインなど)でも、Google Search Consoleの設定方法はそこまで変わりません(要は、DNSレコードにTXTレコードを追加すればよい)。
Google Search Consoleは、利用者がウェブサイトに訪問する前に取った行動(キーワードなど)を数字で可視化したり、新しく作成した記事をGoogleボットにクロールさせ、より迅速に検索結果に表示されるようにできます。
是非設定してウェブサイトの認知アップ、集客アップに活用しましょう。



