独自ドメインのメールアドレス(当社で言えば、 info@yamanashisyuukyaku.com など)を、普段使っているGmailで使えるようにする方法をお伝えします。
普段使っているGmailで送受信できれば、レンタルサーバー内のメールボックスを見に行く必要もなく、見落とすことも無くなります。また、スマホでもGmailを使っていれば、スマホで独自ドメインメールの送受信もできるようになります。
是非設定して、独自ドメインメールを使いやすくしましょう。
Gmailで独自ドメインメールを送受信する方法(PC)
手順.1 Gmail内の歯車アイコンをクリック
Gmailにログインし、画面右上にある設定マーク(歯車アイコン) → 「すべての設定を表示」へと進みます。
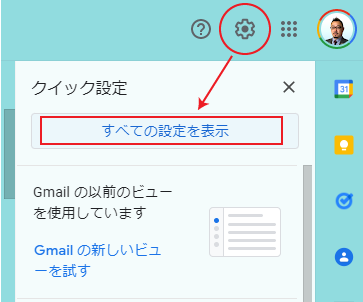
手順.2 「アカウントとインポート」をクリック
「アカウントとインポート」をクリックし、他のアカウントのメールを確認 という項目で、「メールアカウントを追加する」をクリックします。
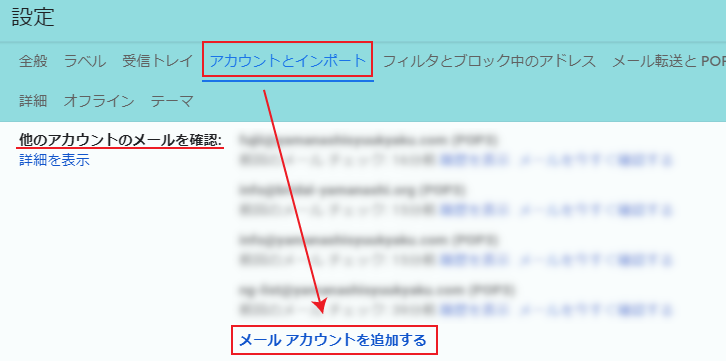
手順.3 メールアドレスの入力
空白欄に追加するメールアドレスを入力し、「次へ」をクリックします。
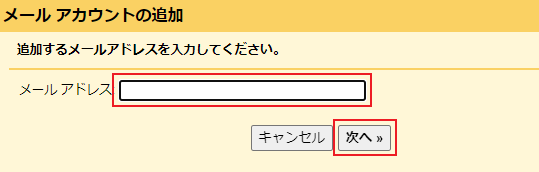
手順.4 「他のアカウントからメールを読み込む(POP3)」にチェックを入れる
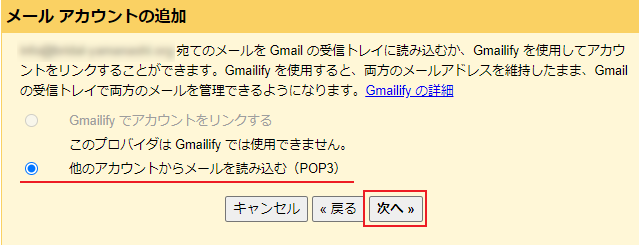
手順.5 メールアカウントの設定/受信設定
メール情報を設定します。
入力に必要な情報は、契約しているレンタルサーバー内に表示されています。
例)ロリポップ・・・メール設定にあります。
お名前ドットコム・・・コントロールパネル内にあります。(設定方法はこちら)
設定の後、「アカウントを追加」をクリックします。
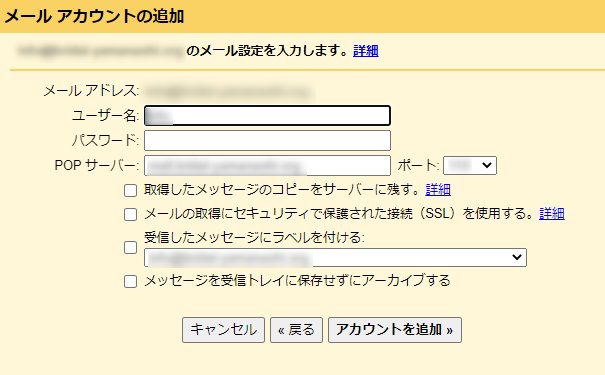
- ユーザー名:メールアカウントを入力します。
- パスワード:メールパスワードを入力します。
- POPサーバー:POPメールサーバーを入力します。
- ポート:「995」を入力します。
- 取得したメッセージのコピーをサーバーに残す。
→任意です。 - メールの取得にセキュリティで保護された接続(SSL)を使用する。
→ チェックを入れます。 - 受信したメッセージにラベルをつける → 任意ですが、分かりやすい名前をつけましょう。(例.山梨集客ドットコム)
- メッセージを受信トレイに保存せずにアーカイブ(※)する → 任意です
※アーカイブするとは・・・一旦受信したメールを「すべてのメール」フォルダに移動・保存することです。アーカイブ機能のメリットは、メール自体を削除せず受信トレイを整理できることです。未対応のメールなど、必要な情報が埋もれることを防ぎます。
手順.6 メールアカウントの追加完了/送信設定
続いて送信設定に移ります。
「はい」にチェックして、「次へ」に進みます。
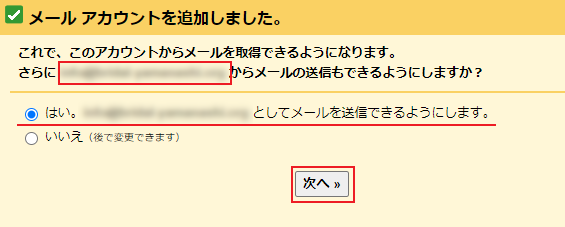
手順.7 名前の入力
任意の名前を入力して、「次のステップ」に進みます。名前は相手のメール受信箱で表示されるので、誰からのメールなのか相手が分かりやすい名前を入力しましょう。(例.山梨集客ドットコム)
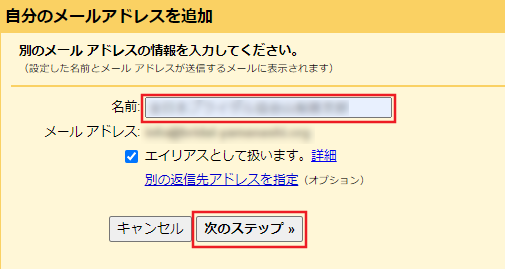
手順.8 SMTPサーバー設定
SMTPサーバー情報を入力します。情報は契約しているレンタルサーバーのコントロールパネル内などにあります。
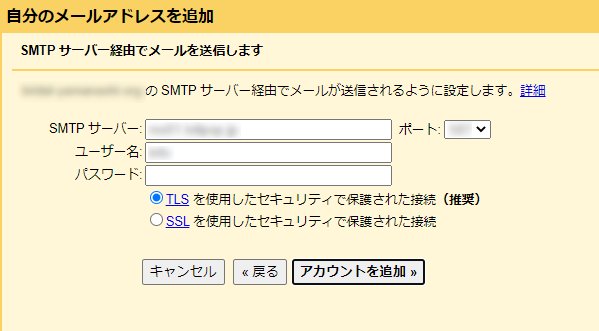
- SMTPサーバー:「SMTP メールサーバー」を入力します。
- ポート:「465」を入力します。
- ユーザー名:「メールアカウント」を入力します。
- パスワード:「メールパスワード」を入力します。
- SSL を使用したセキュリティで保護された接続(推奨) にチェックを入れます。
入力が終わったら、「アカウントを追加」をクリックします。
手順.9 確認コードの入力と確認
上記クリック後、以下の画面が表示されます。
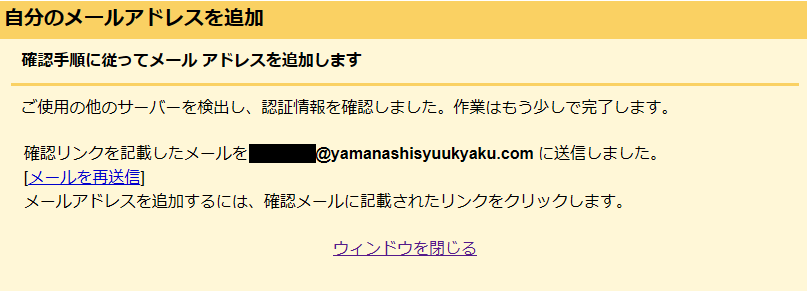
普段使っているメールアドレス宛に数分以内に確認リンクを記載したメールが届きます。(以下内容を確認)
その中に確認リンクがあるので、そのリンクをクリックします。
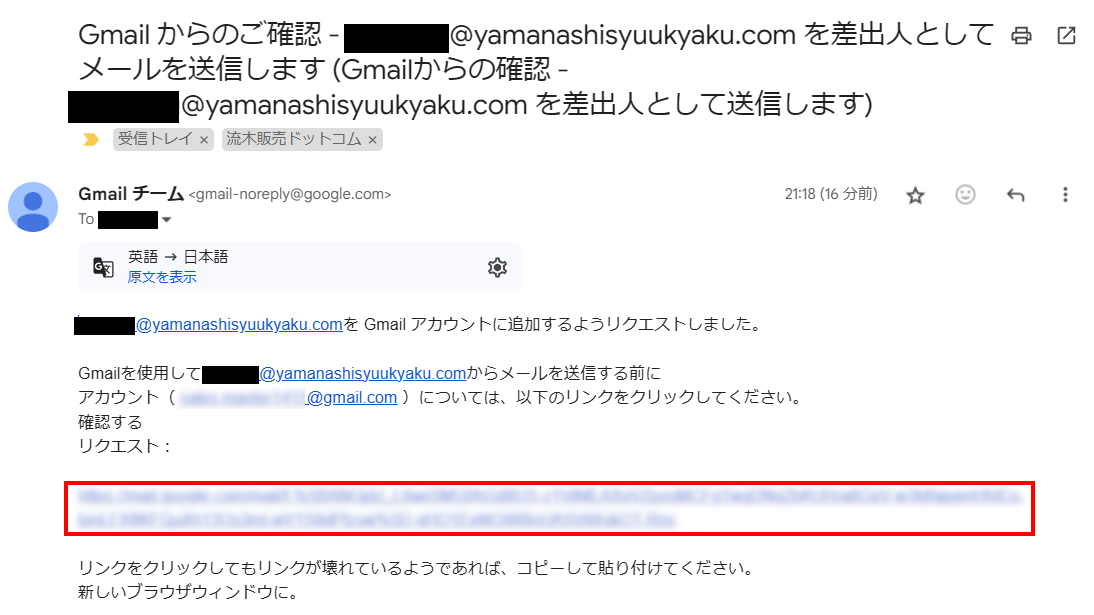
確認リンクをクリックすると以下の画面が表示されて、普段使っているGmailの送受信ボックスで設定したメールの送受信が行えるようになります。
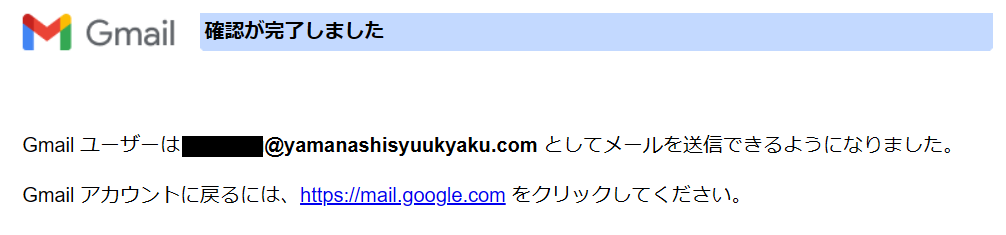
手順.10 確認
Gmailで新規メール作成時に「差出人」のところの▼マークを押して、設定したメールアドレスが表示されるか確認しましょう。
さらに、今作成したメールアドレス宛にテストメールを送信し、自分のGmail受信箱にメールが届くかも確認しましょう。
以上で独自ドメインのメールアドレスをGmailで送受信できるようにする設定は完了です。
Gmailで独自ドメインメールを送受信する方法(Iphone)
手順.1 「別のアカウントを追加」をクリック
Gmailにログインして、右上に表示されている自分のマークをタップ → 「別のアカウントを追加」をタップします。
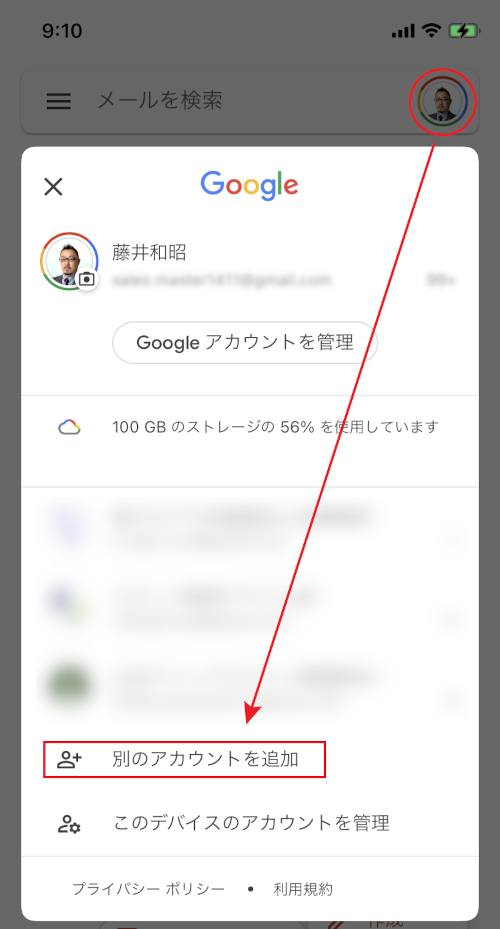
手順.2 「その他(IMAP)」をタップ
アカウントの追加で「その他(IMAP)」をタップします。
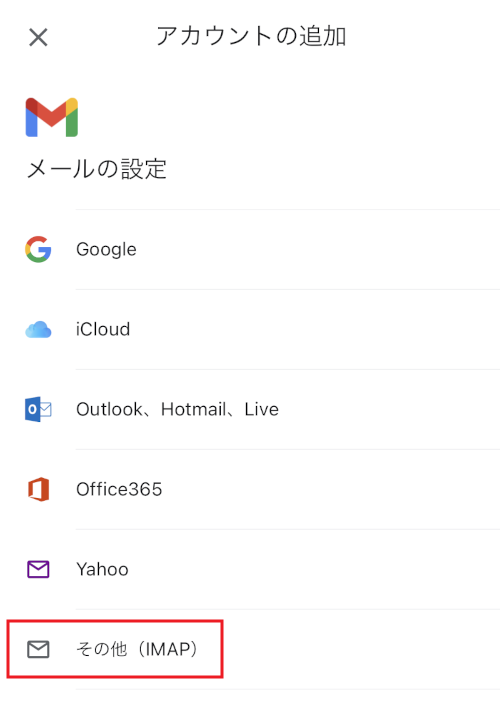
手順.3 メールアドレスの入力
設定するメールアドレスを入力し、「次へ」と進みます。
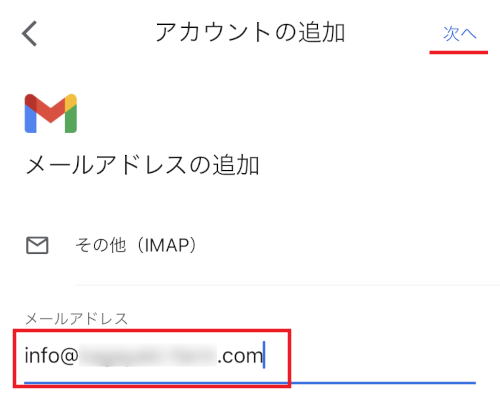
手順.4 受信サーバーの設定
メール設定時に決めたパスワード、IMAPサーバー名、ポートなどを入力し、「次へ」に進みます。(※パスワード、IMAPサーバー名、ポートなどはレンタルサーバーのメール設定内に表示されています)
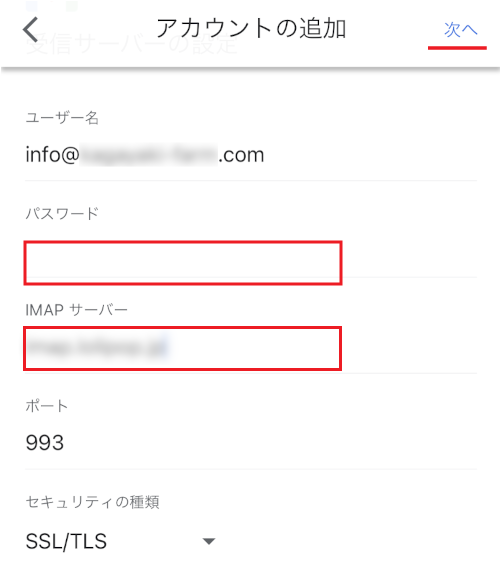
手順.5 送信サーバーの設定
受信サーバーの設定と同様、送信サーバー内容を入力し「次へ」に進みます。(※パスワード、SMTPサーバー名、ポートなどはレンタルサーバーのメール設定内に表示されています)
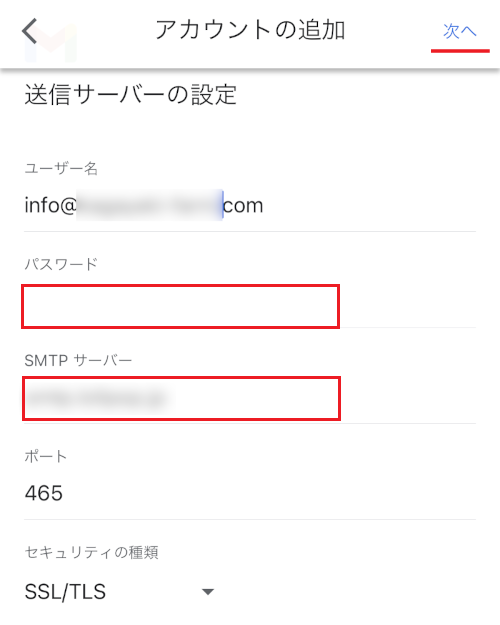
手順.6 表示名を入力
メールの送受信時に表示される名前を入力(例. 〇〇株式会社)して、「次へ」と進みます。
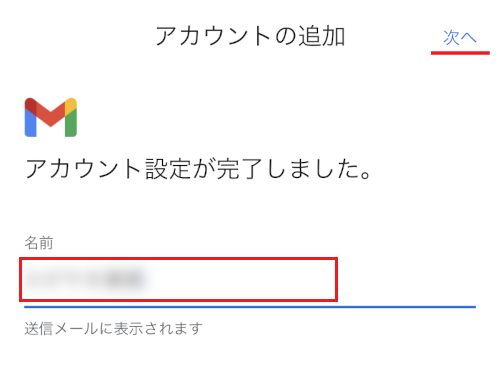
手順.7 設定完了
以下の表示が出れば、設定完了です。
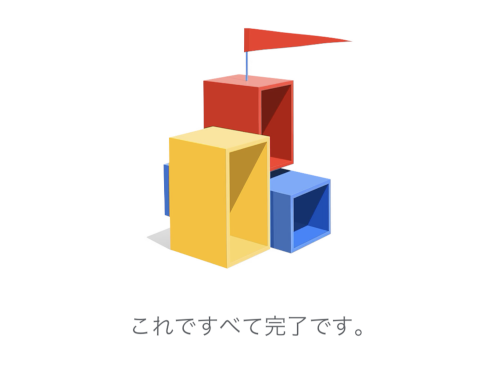
手順.8 念のためテストメールを送る
Gmailを使うときに「From」欄の右側にある ▼マークを押して、設定したメールアドレスを選択します。
あとは今まで通りにメールを送信するだけです。
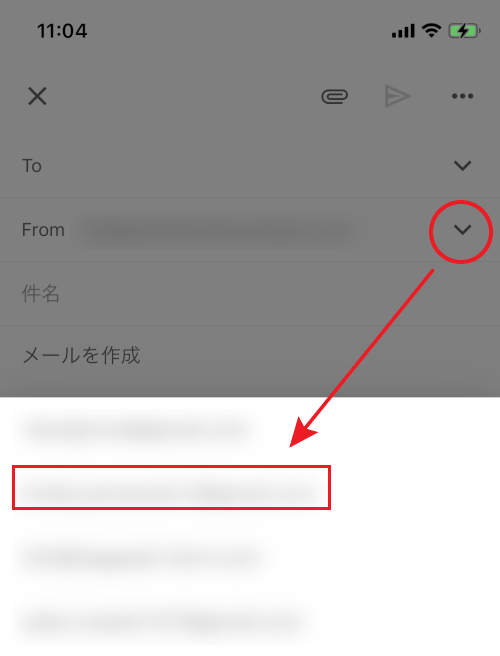
まとめ
今回はGmailで独自ドメインのメールを送受信できる方法を解説しました。
IMAPサーバーやSMTPサーバーの情報はレンタルサーバー内にあるので、社外でメール設定してもらった方は、その担当者に確認しましょう。
パソコンだけでなくスマホからでも独自ドメインのメールを送受信できますし、大変便利です。
まだされていないという方は、是非今回の記事を参考に設定してみてください。



