Googleが無料で提供している店舗検索ツール「Googleビジネスプロフィール」を利用することで、お客様のスマホに店舗が表示された時に
- 臨時休業しています。
- テイクアウト、デリバリーが可能です。
といった情報を伝えることができます。
いち早く情報を伝えるには、FacebookやInstagram、twitterといったSNSが有利ですが、情報が埋もれて伝えられなかったり、情報が届かずに来店してしまう人もいます。
その点を補えるのが、店舗が検索されたら誰にでも情報を伝えられる「Googleビジネスプロフィール」の強みです。SNSのように情報が埋もれてしまうことはありません。
なので、できる限りSNSとGoogleビジネスプロフィールを併用し、お客様にタイムリーな情報を提供できるようにしましょう。
それではGoogleビジネスプロフィールを使った「臨時休業」「テイクアウト」の設定方法をみていきましょう。
今回の記事は、Googleビジネスプロフィールの管理者向けの記事となります。まだGoogleビジネスプロフィーを利用していない方、オーナー確認が済んでいない方は、以下の記事を参考にGoogleビジネスプロフィールの設定、オーナー確認を完了させてからご対応ください。
「臨時休業」を伝える手順
GoogleマップとGoogle検索で「臨時休業」または「閉業」と表示されるようにします。
次のような場合は、ビジネス情報に「臨時休業」マークを付けます。
- 連続して 7 日間以上休業する場合。
- 期間は不明だが休業する場合。
ビジネスに「臨時休業」のマークを付けると、ユーザーがビジネスを名前で検索したときに、一時的に休業しているだけであることがわかるようになります。これにより、休業中であることを知らずに来店したユーザーをがっかりさせてしまうのを防ぐことができます。
※臨時休業のマークを付けると、Googleマップなどで店舗が表示されなくなります。そのため、「テイクアウト」や「デリバリー」を開始した場合は、臨時休業マークは付けないようにしましょう。
Googleビジネスプロフィールにログイン
Googleビジネスプロフィールにログインし、「情報」をクリックします。
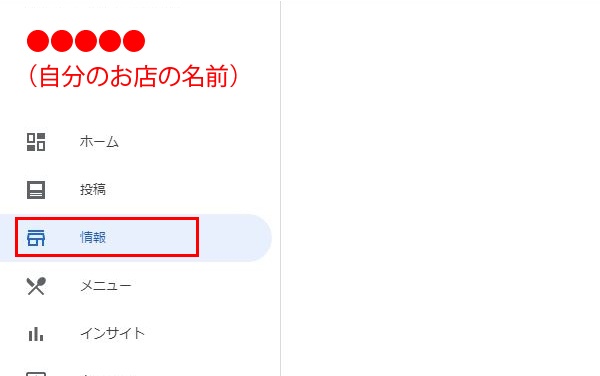
「休業マークを付ける」をクリック
「休業マークを付ける」という部分をクリックします。(PCでは右サイドの中央部分にあります)
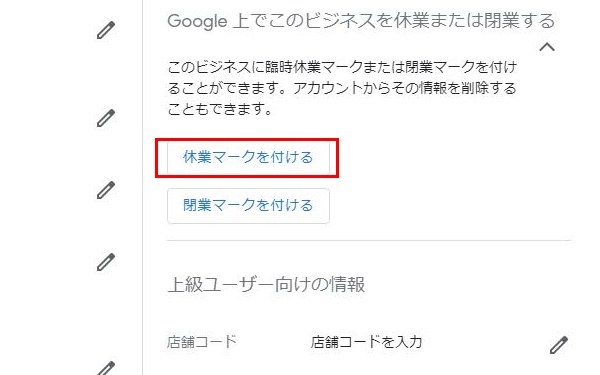
「このビジネスに臨時休業のマークを付けますか?」と訊いてくるので、「マークを付ける」をクリックします。
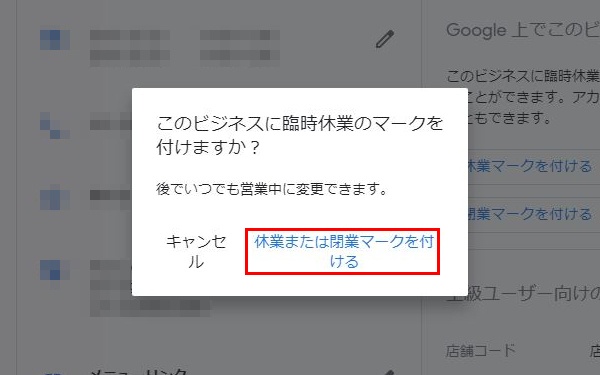
Googleビジネスプロフィール上での見え方
Googleビジネスプロフィールで検索されると、以下の画像のように「赤い帯が入り、臨時休業と表示」されます。
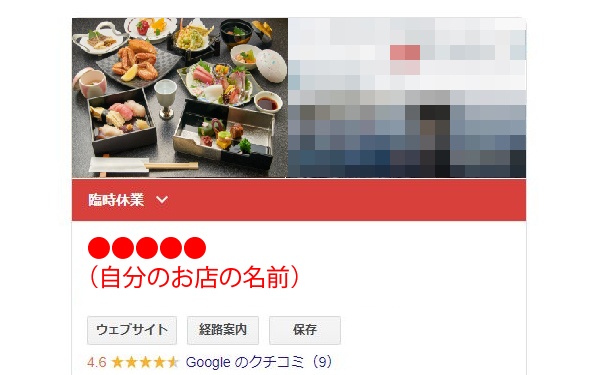
営業再開時の対応
Googleビジネスプロフィールにログイン → 「情報」のページに「営業中としてマーク」とクリックします。すると、ステップ4で表示されていた赤い帯などは消えます。
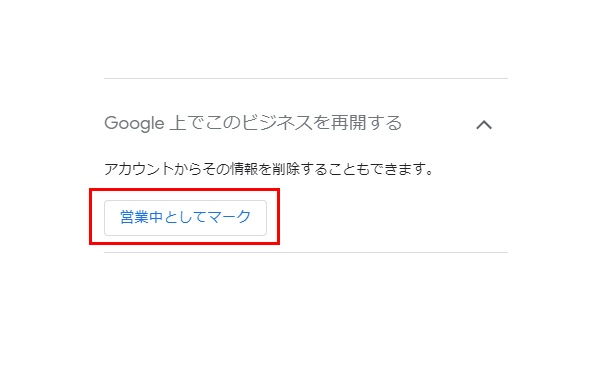
「テイクアウト」「デリバリー」を伝える手順
Googleビジネスプロフィールにログイン
Googleビジネスプロフィールにログイン → 「情報」をクリックします。
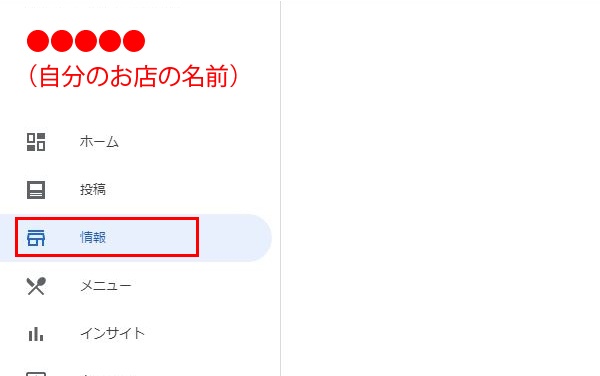
「情報」→「属性」に進む
「情報」のページ内に「属性」という部分(以下の□囲みの部分)をクリックします。
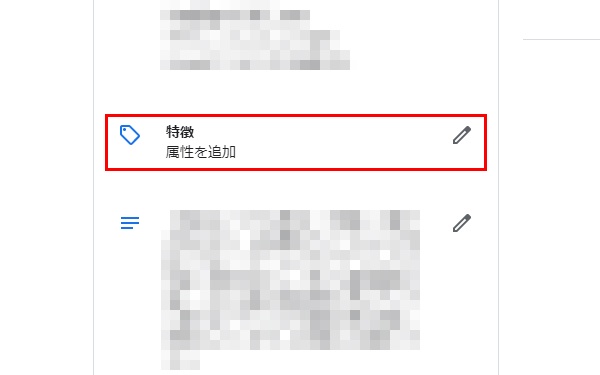
該当する部分をクリック
「テイクアウト」や「事前注文が可能なお店」といった該当する箇所をクリックすると ✅が入り、水色に変わります。その後「適用」をクリックして完了です。
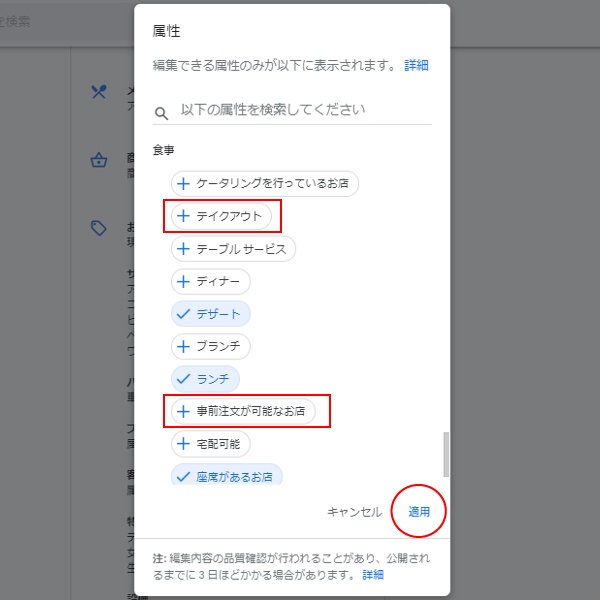
《注意事項》
上記の「属性」の部分に「テイクアウト」や「宅配可能」などが表示されない場合、「カテゴリ」の修正が必要です。
店名の下に「カテゴリ」(□囲みの部分)がありますので、鉛筆マークをクリックしてカテゴリを修正しましょう。
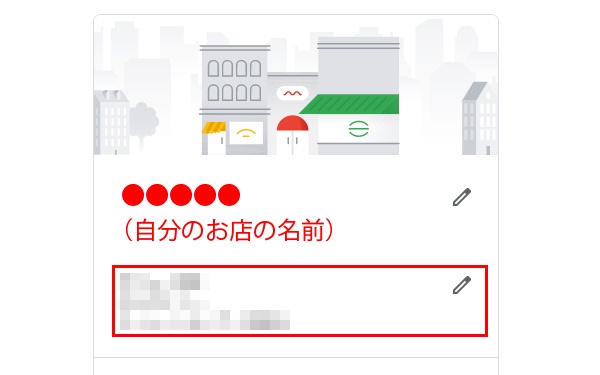
これでお客様がGoogleで「テイクアウト」「デリバリー」と言ったキーワードで店舗検索した場合、店舗がGoogleマップ上に表示されます。
次に行うのは、テイクアウトのメニュー表示です。そちらの設定方法もお伝えします。
商品(メニュー)の登録手順
Googleビジネスプロフィールにログイン → 「商品」 で追加します。
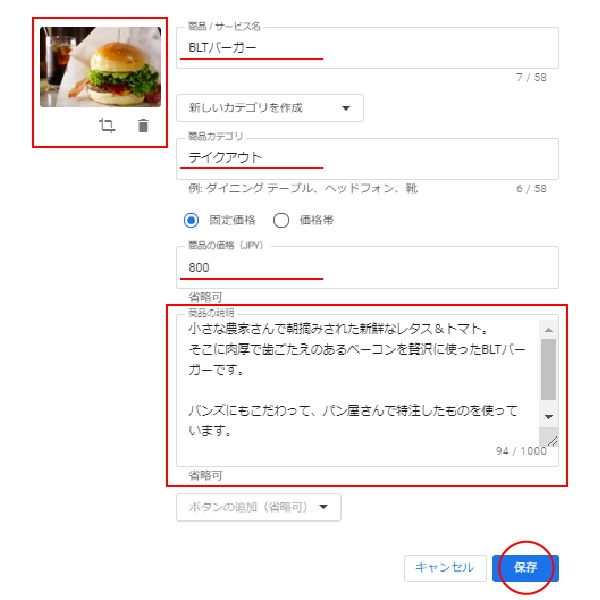
- 写真(必須)・・・商品の魅力が伝わる写真をアップします。特に料理の写真は「写り」が大切です。ぼやけた写真、暗い写真ではなく、鮮明な写真を使いましょう。
- 商品・サービス名(必須)・・・なるべく詳しく伝えましょう。例)×ステーキ → 〇甲州ワインビーフの厚切りステーキ
- 商品カテゴリ(必須)・・・「テイクアウト」といったカテゴリを作り、提供できる商品を追加しましょう。
- 商品の価格(任意)・・・価格に幅があるときは価格帯でも可能。価格は利用者の購入行動に大きく左右するため、記載すべきです。
- 商品の説明(任意)・・・こちらも任意ですが、できるだけ商品の魅力を利用者に伝えるようにしましょう。
記入が終了したら、「保存」します。
最新情報などの投稿手順
Googleビジネスプロフィールにログイン → 「投稿」 で追加します。
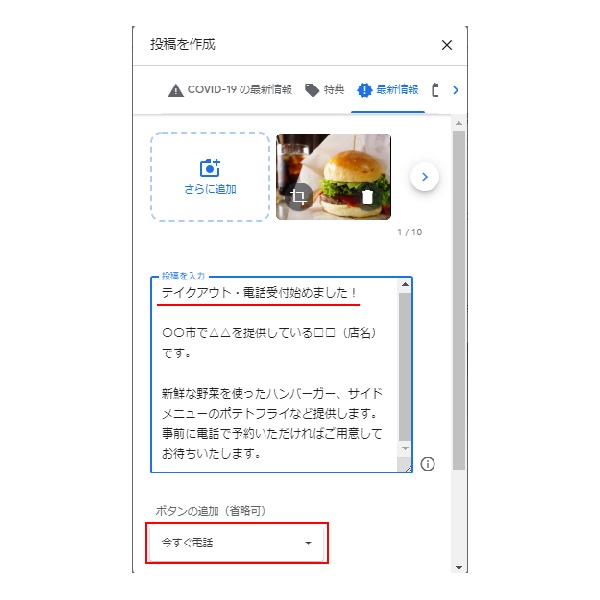
- 写真(必須)・・・商品の魅力が伝わる写真をアップします。10枚まで同時にアップできるので、一つの投稿で様々な商品をアピールすることができます。
- 投稿を入力(必須)・・・この部分には、利用者が検索するキーワードも盛り込んで記入しましょう。店名・メニュー名・テイクアウトの可否・電話予約の可否・宅配の可否など。この部分に記載した内容は、Googleの検索対象となります。
- ボタンの追加(省略可)・・・電話予約が可能なら「今すぐ電話」や、ホームページに誘導するリンクを張ることができます。
入力が完了したら、「プレビュー」を見て、問題がなければ投稿します。
まとめ
Googleビジネスプロフィールを使った「臨時休業」「テイクアウト」の使い方をお伝えしてきましたが、いかがだったでしょうか?
Googleでお店を検索している人は、購買意欲の高いお客様です。そのようなお客様に店舗の情報をタイムリーに伝えることは、「しっかり情報提供できているお店」という評価に繋がり、お店の信用アップや売上アップにも繋がってくることでしょう。
是非、Googleビジネスプロフィールを活用して、タイムリーな情報を利用者に提供できるように努めていきましょう。




