こちらの記事は、お名前.comでドメイン取得済み&レンタルサーバーを利用されている方向けにお届けします。
すでにウェブサイトを運用していて、もう一つウェブサイトを立ち上げるには、以下のような方法があります。
- 新たにドメインを取得してウェブサイトを作る。(有料)
- サブドメインを作って、ウェブサイトを作る。(無料)
- サブディレクトリを作って、ウェブサイトを作る。(無料)
今回は、費用をかけず違うジャンルでブログを始めてみたい、もう一度始めからブログを作りたいという方向けに、お名前.comでWordPressブログを複数作成する方法を紹介します。
お名前.comのWordPress簡単インストール機能を利用すれば、難しい操作もなく簡単にウェブサイトを複数作成できますので、検討されている方は一度チャレンジしてみてはいかがでしょうか?
お名前.comのコントロールパネルにログインする
「サブドメイン取得」「WordPressのインストール」はお名前.comのコントロールパネルから行うため、コントロールパネルにログインします。
(コントロールパネルへのログイン方法を知っている方は飛ばしてください)
手順.1 お名前.comにログインする
以下のURLをクリックすると、お名前.comのトップページに移ります。 https://navi.onamae.com/top
クリックして以下の画面が表示された場合は、
◆ お名前ID(7桁の数字)
◆ パスワード
を入力して、ログインします。
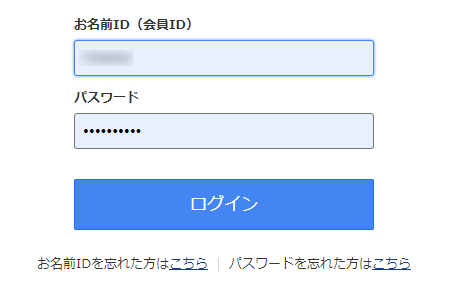
手順.2 利用状況からドメインを確認する
サブドメインを作りたいドメインのレンタルサーバーに「ログイン」します。
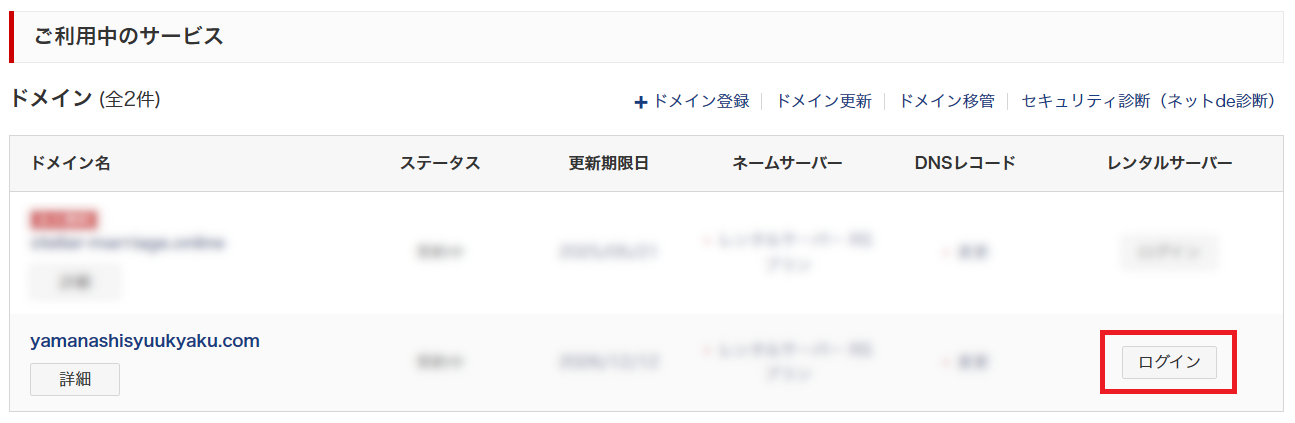
以下の画面に変わったら、「ドメイン」をクリックします。
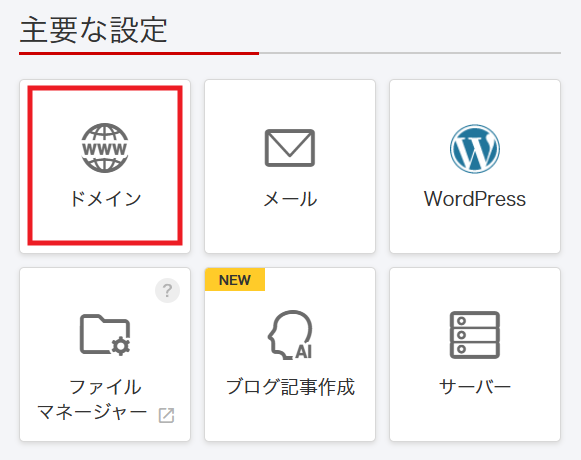
「+サブドメイン」をクリックします。
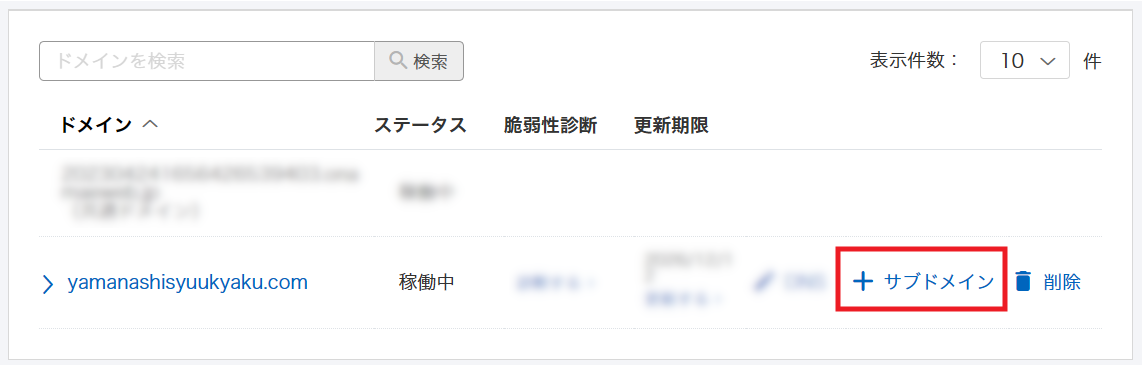
手順.3 サブドメインを追加する
例として、 abc123.yamanashisyuukyaku.com というサブドメインを作る場合は、サブドメイン名に「abc123」と入力し、「確認する」をクリックします。
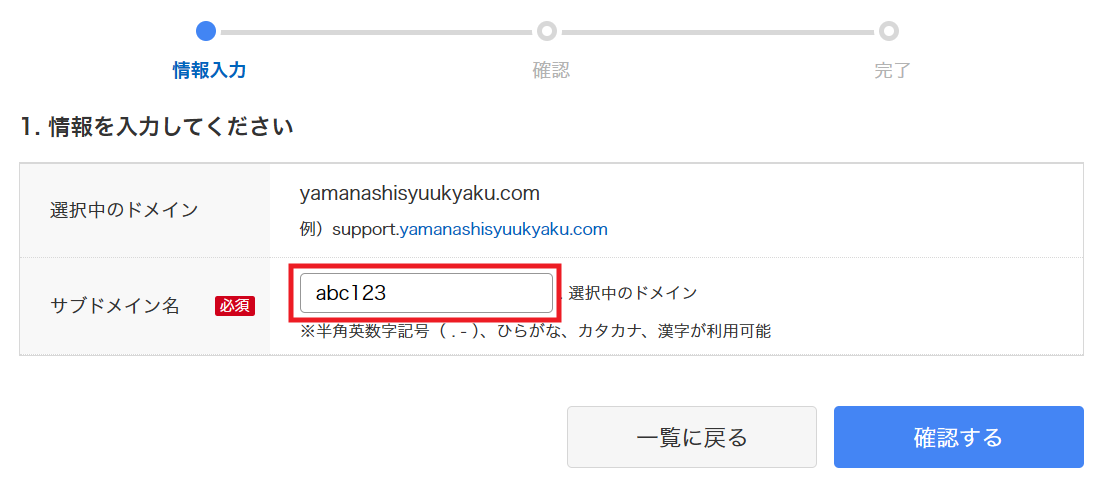
サブドメインを確認して問題なければ「追加する」をクリックします。
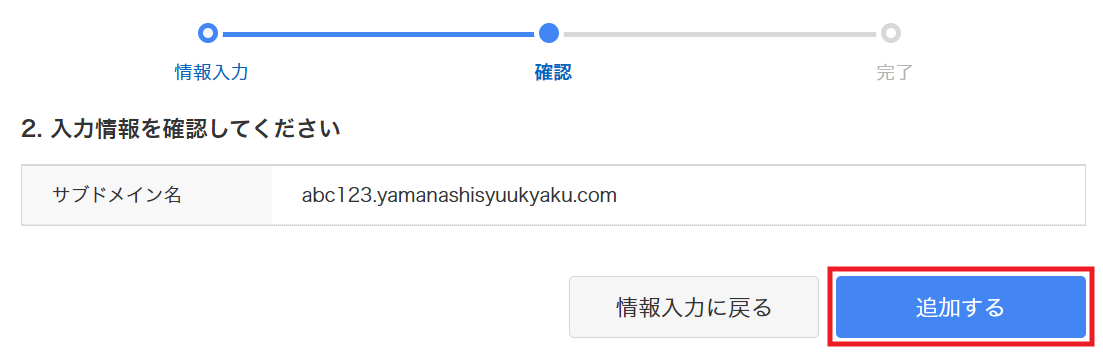
その後、サブドメイン追加の処理やDNS設定などはお名前.com側が自動で行ってくれます。
サブドメインの追加処理は以上で終了です。
サブドメインにWordPressを設定する
ここから「サブドメインの取得」と「WordPressインストール」を行います。
手順.1 WordPressを導入するサブドメインを選択する
主要な設定の「WordPress」をクリックします。
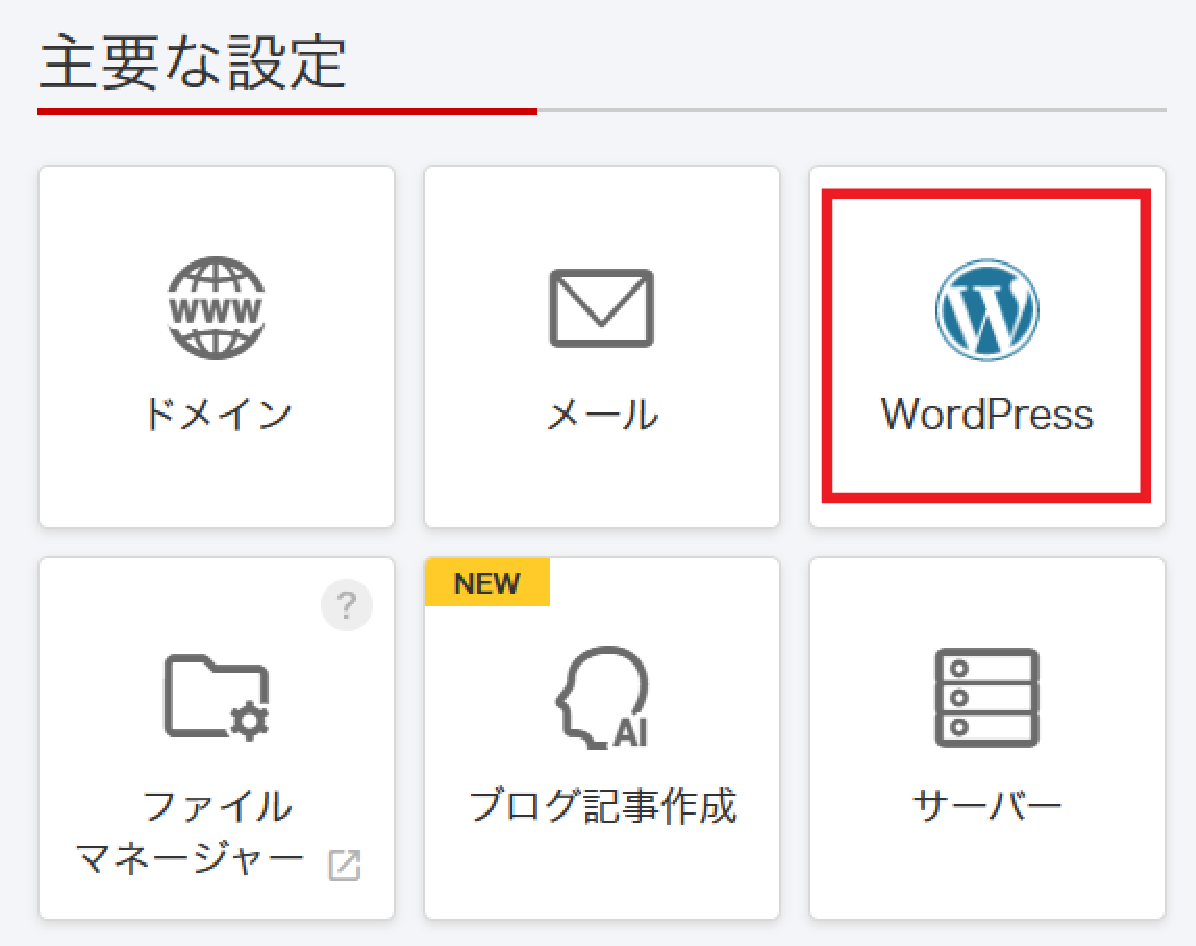
WordPressを導入するサブドメインを選択するため、「切替」をクリックします。

作成済みのサブドメインを選択します。
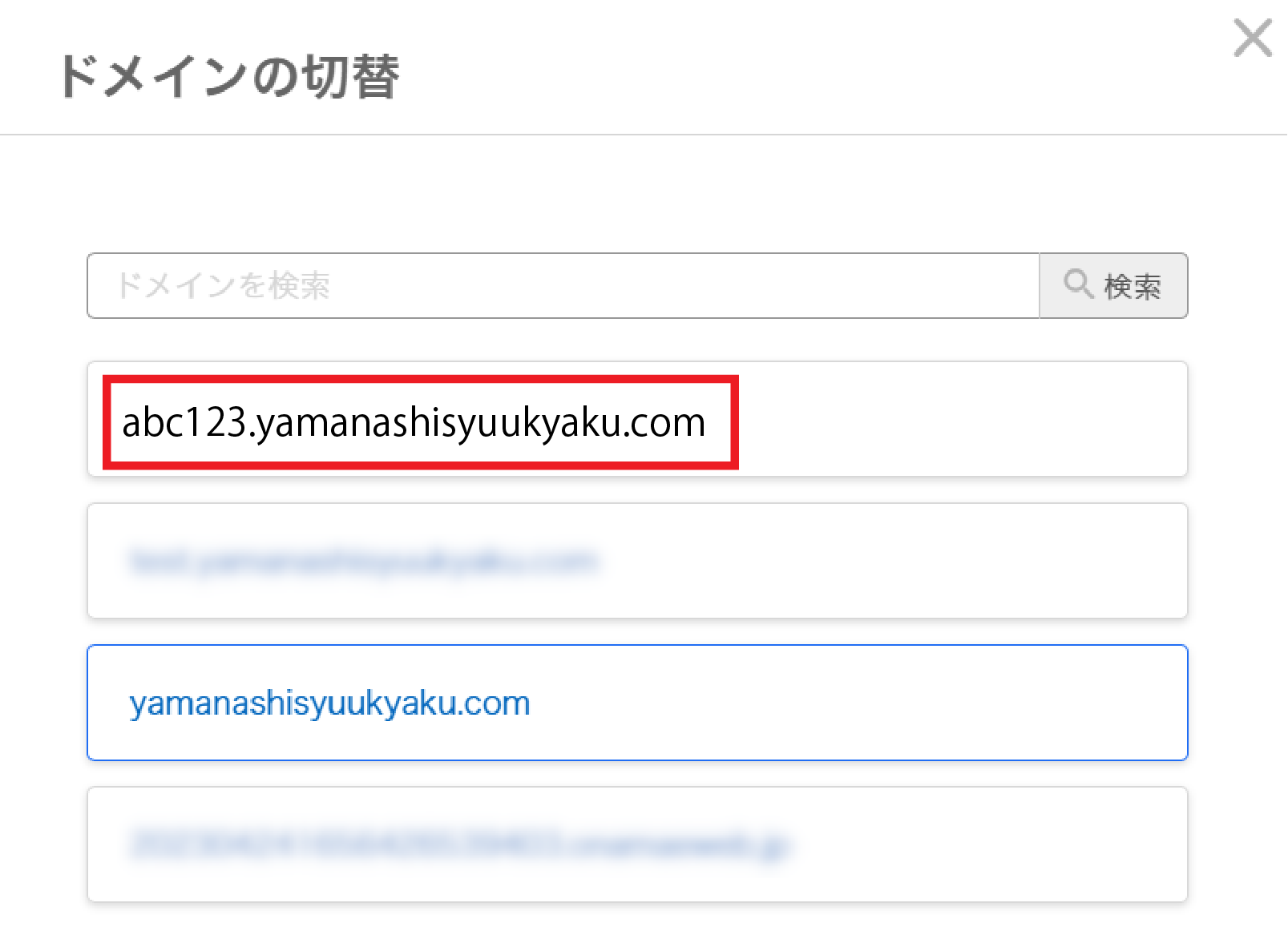
手順.2 WordPressを導入する
サブドメインの選択が完了したら、WordPressの導入を進めて行きます。「はじめる」をクリックします。
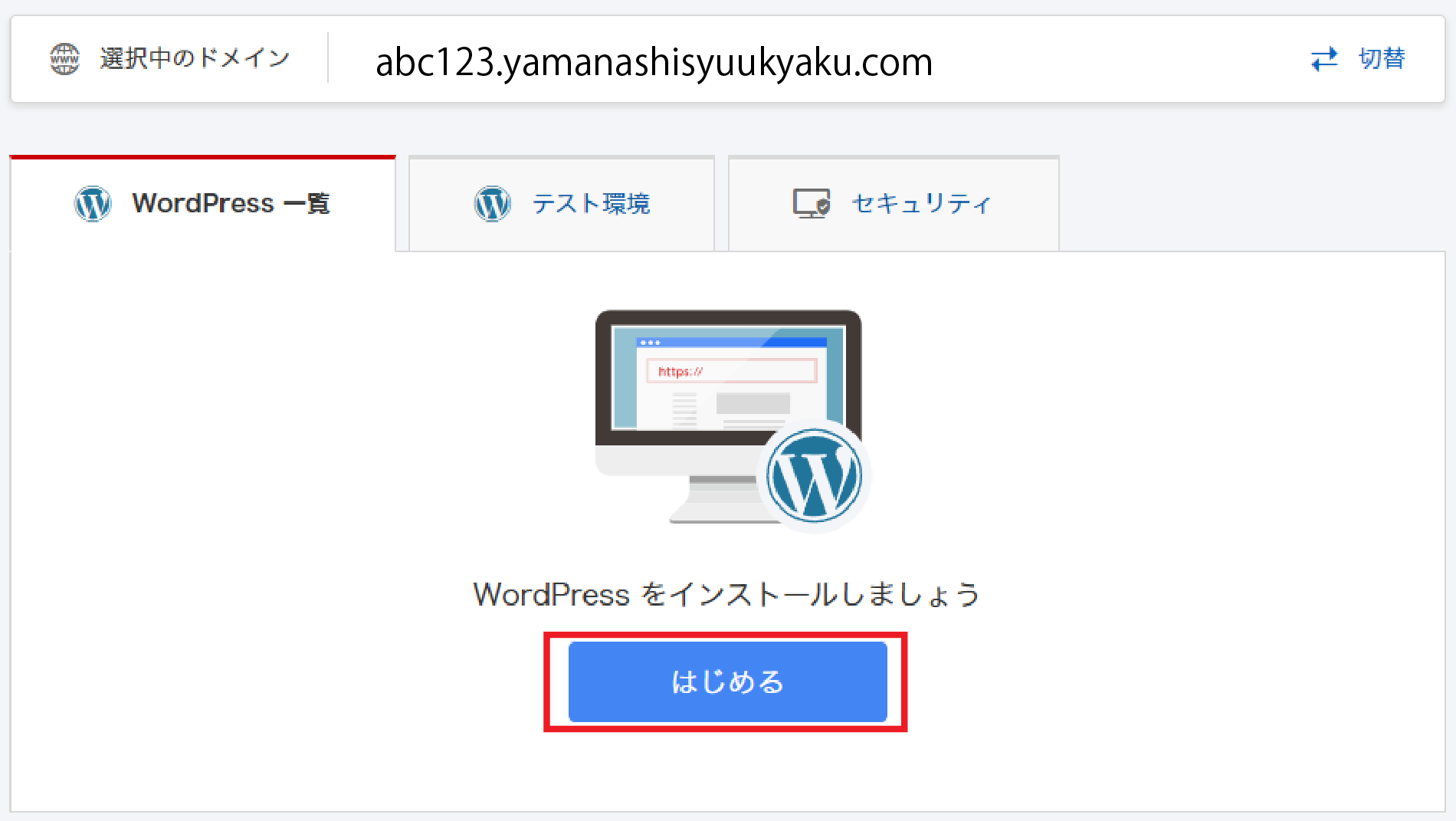
初めてなら「新規作成」にチェックして、「情報入力する」をクリックします。
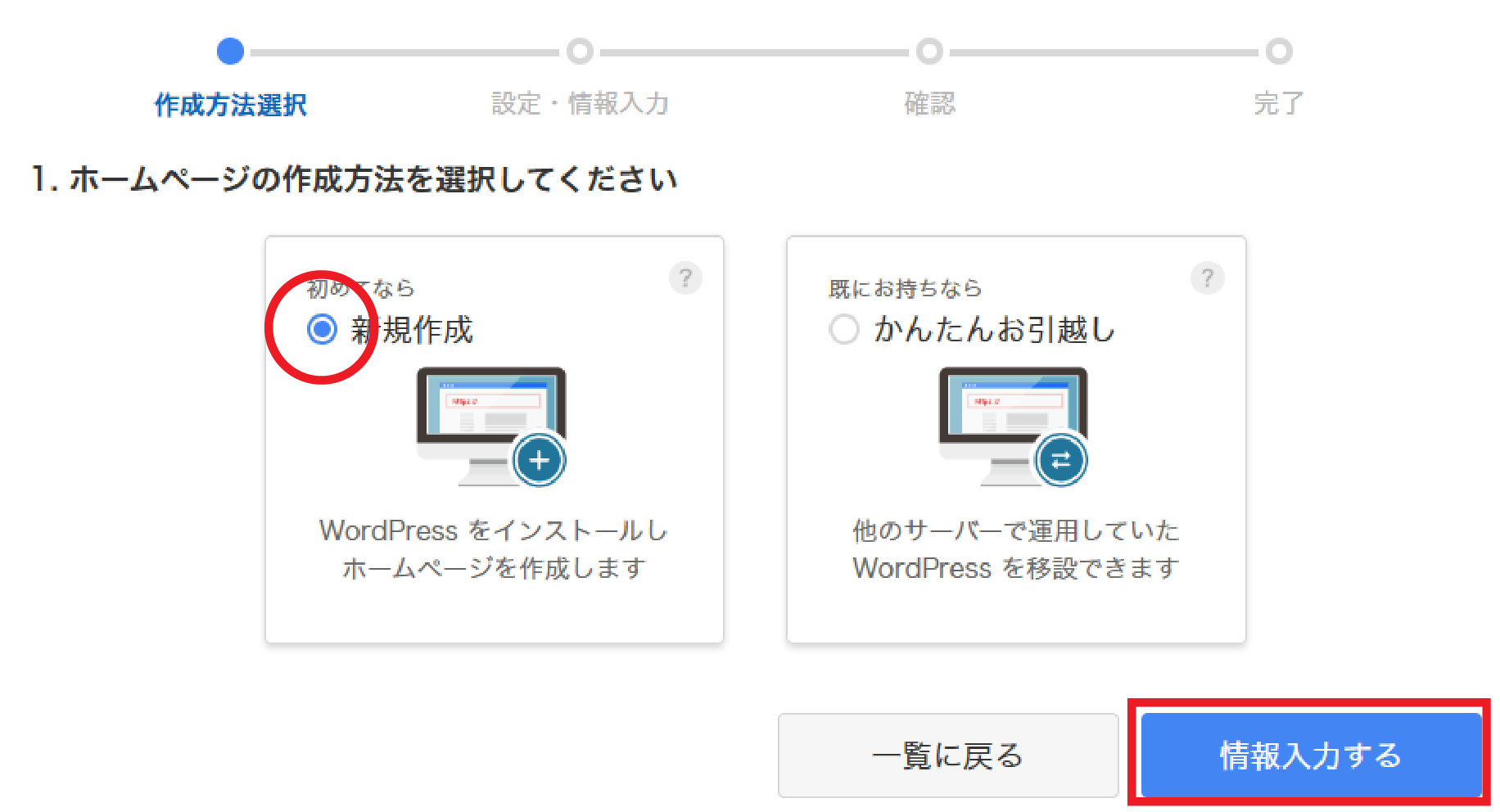
URLに「www.」を追加するかどうか、ドメインの後ろに文字列を追加するかどうか決めます。特に必要性がないなら、www.は追加しない、後ろの文字列もブランクにして「情報入力する」をクリックします。
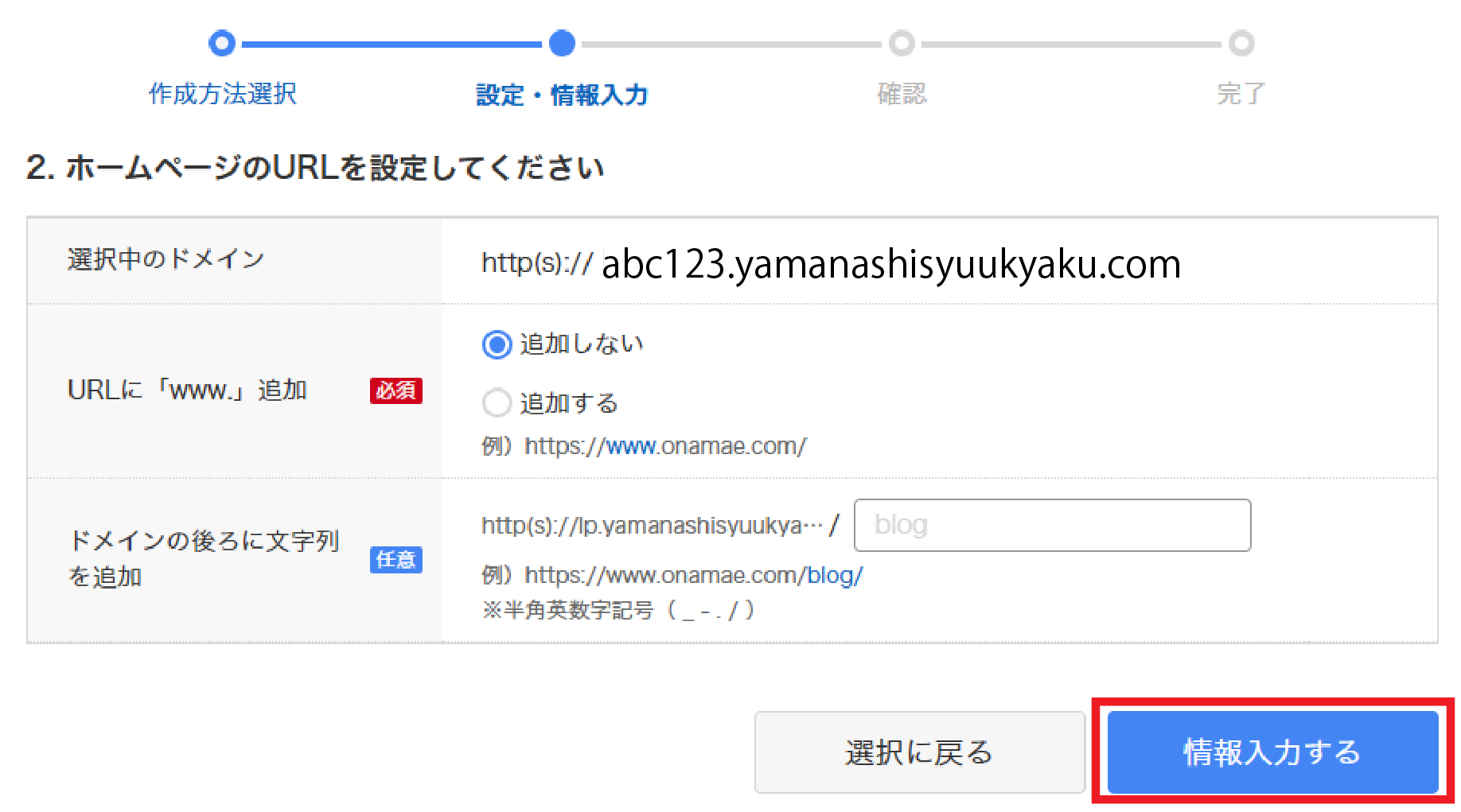
必要な情報を入力して先に進みます。メールアドレスは、WordPressの登録情報が送られてくるので、普段使っているメールアドレスがよいでしょう。
ユーザー名とパスワードはWordPressログイン時に必要です。忘れないようにメモしておきましょう。
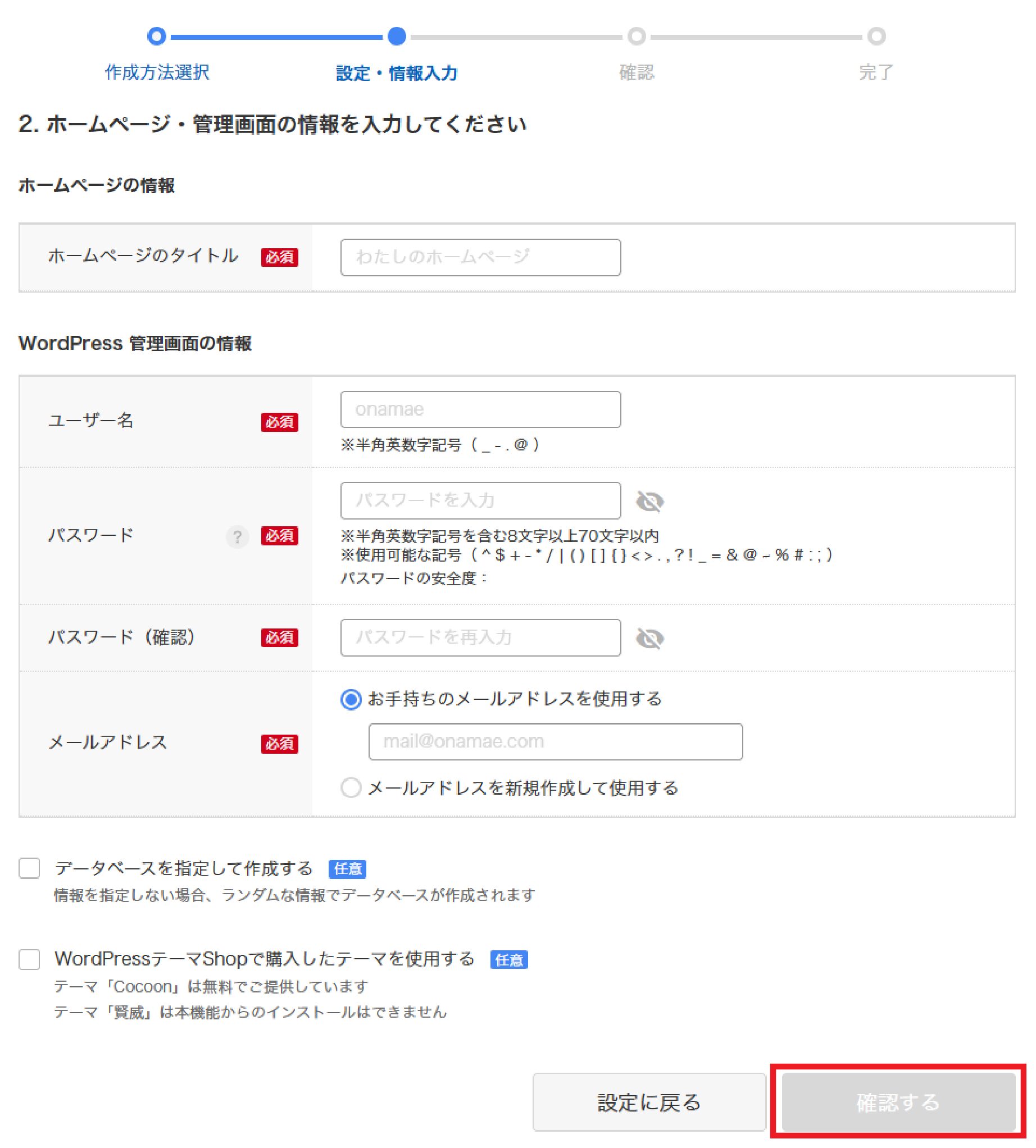
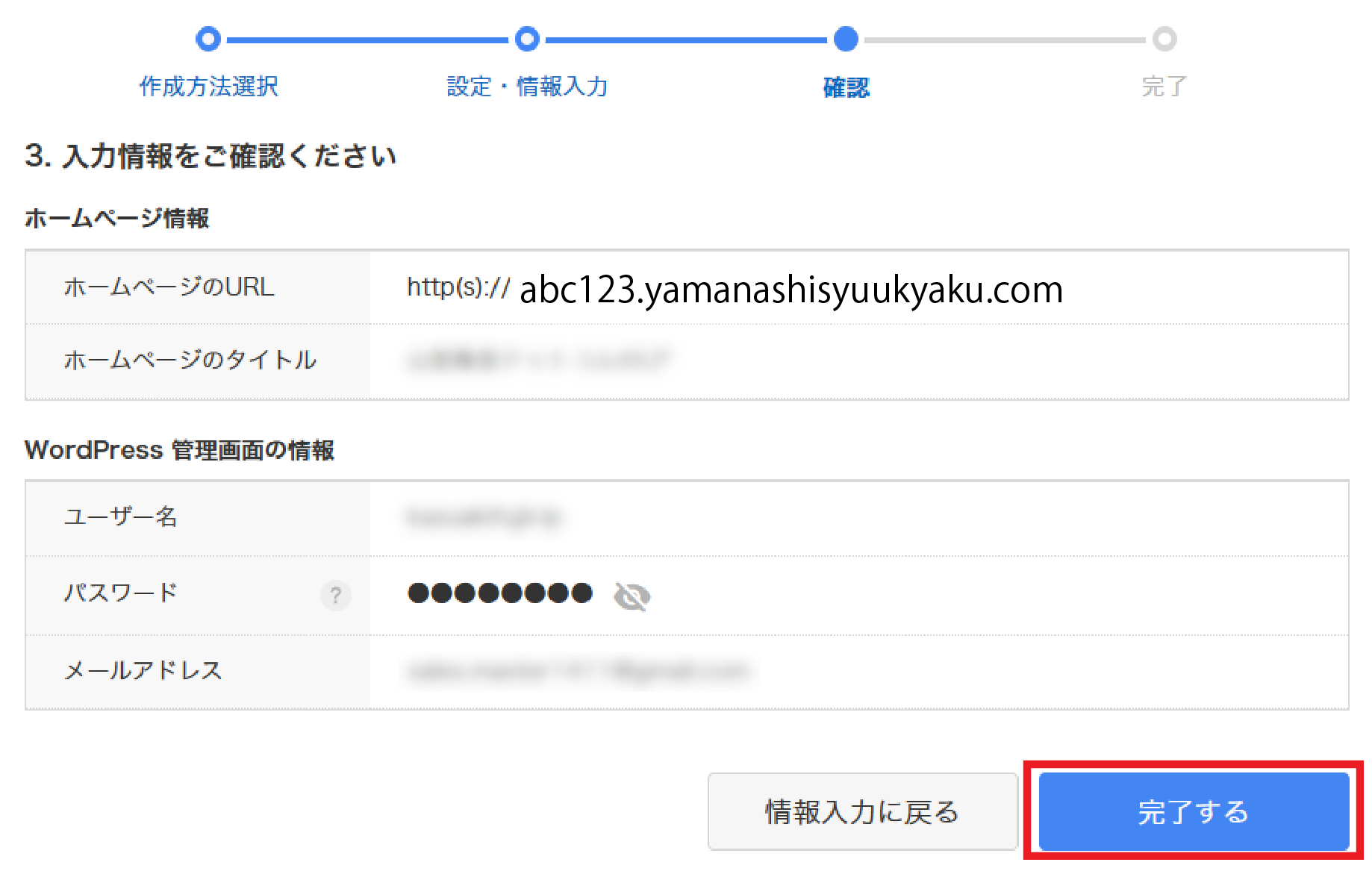
上記の入力が終わったら、「確認画面に進む」をクリックします。
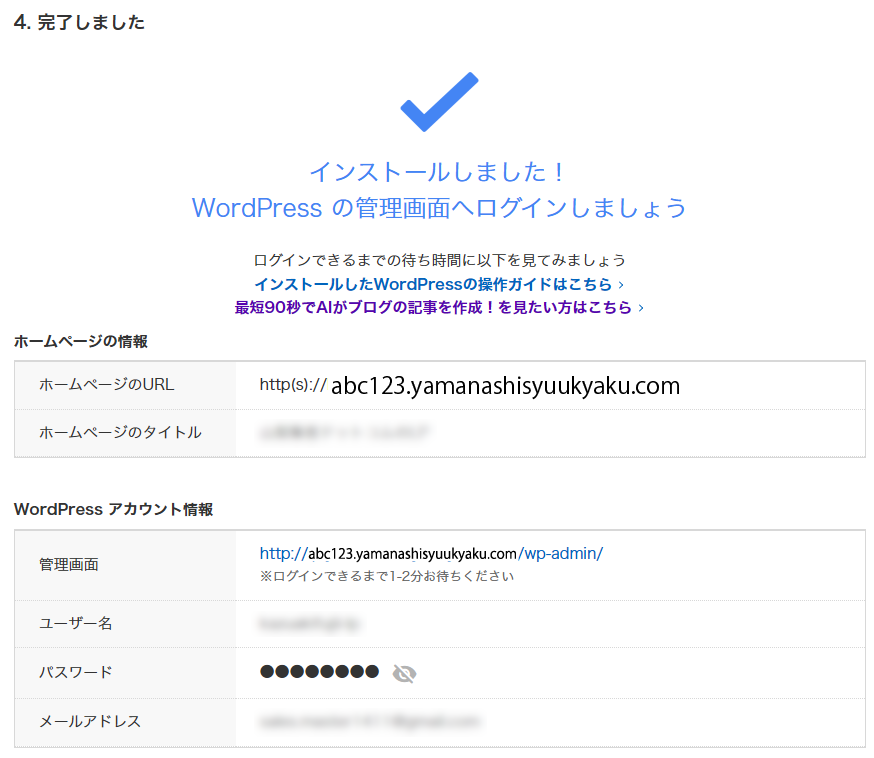
以上でサブドメインへのWordPressの導入は完了です。
次は、作ったサブドメインのウェブサイトにログインできる確認します。
サブドメインのウェブサイトにログインしてみる
最後の画面に表示されている管理画面URLをクリックし、表示されるWordPressのログイン画面に
・ユーザー名
・パスワード
を入力してログインできれば、サブドメインを使ったWordPressサイトの完成です。
(WordPressの設定が完了するまで、少し時間が必要です。数分~10分程度で設定が完了しますので、ちょっと待ってからURLをクリックしてみてください)
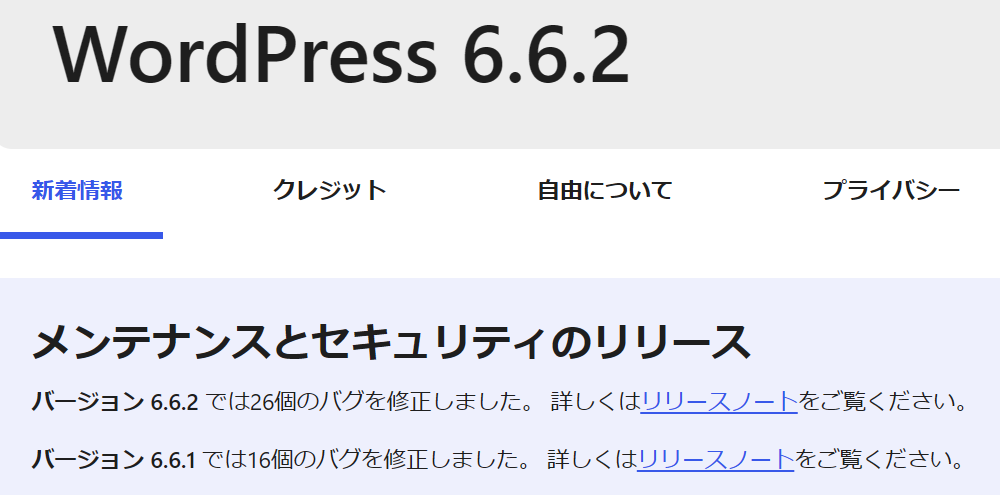
まとめ
今回の記事では、お名前.comでWordPressブログを複数作る方法を、スクリーンショットを使用してわかりやすく解説しました。
すでにドメインを持っていれば、もう一つブログをつくる事は簡単です。作ってみたいけど、面倒だから・・・と思っていた方、この機会に一度チャレンジしてみてはいかがでしょうか?
以上、最後までお読みいただき、ありがとうございました。



