2021年5月31日、以下のお知らせのように、Yahoo!メール内での独自ドメインメールの受信機能が終了しました。
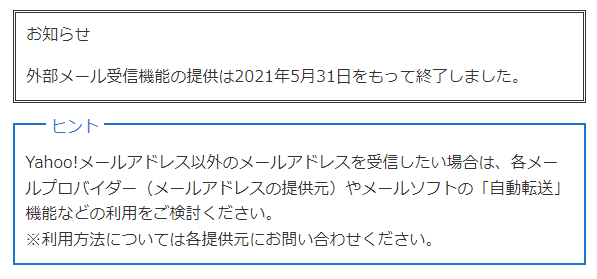
gmailやoutlookなどに乗り換えるというのも一つの対策ですが、使い慣れたYahoo!メールでこれからも独自ドメインの送受信を行いたいという方のために
- 送信はYahoo!メールで独自ドメインのメールで送る。
- 受信はロリポップ内の転送機能を利用して、Yahoo!メールに転送する。
方法をお伝えいたします。
尚、こちらの設定を行うことで、以下のようなメリットが得られます。
- メールの受信確認のためにロリポップのwebメーラーを開くことなく、普段使っているYahooのメールボックスにお客様からのメールが届く。
- メールの見逃しがなくなる。
- 独自ドメインのメールがYahooのメールボックスから送信できる。
- 独自ドメインのメールの送受信が楽になるだけでなく、スピーディーな確認・返信もできるようになります。
※以下、パソコン画面のキャプチャ画像で説明いたします。
独自ドメインメールの送信設定手順
送信設定はYahoo!メールで行います。以下の手順通り進めましょう。
手順.1 歯車マークをクリック
Yahooメールボックスの右にある「歯車のマーク(設定)」をクリックします。
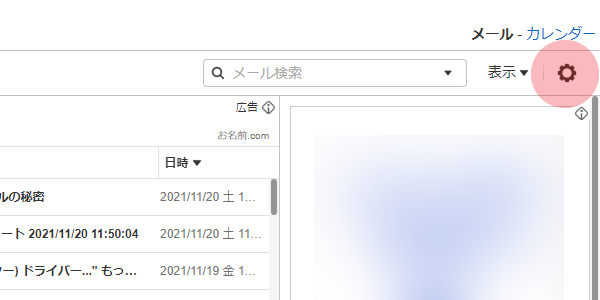
手順.2 「メールアカウント」をクリック
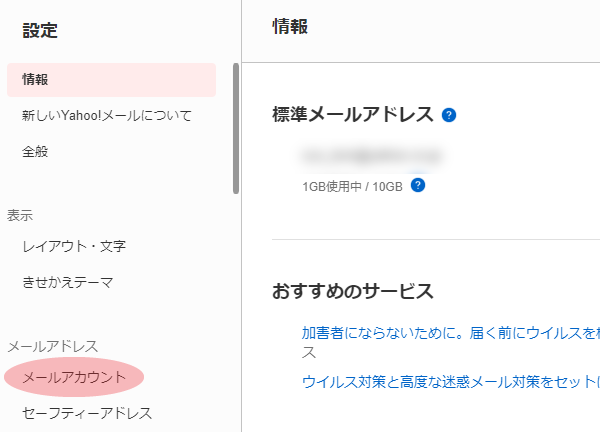
手順.3 「外部メールの設定をする」をクリック
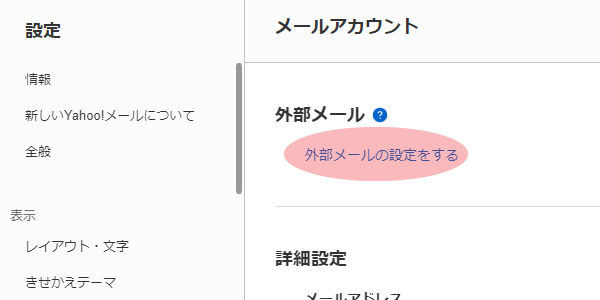
手順.4 メールアドレスの追加
メールアドレスの追加・編集・削除の画面で、「追加」をクリックします。
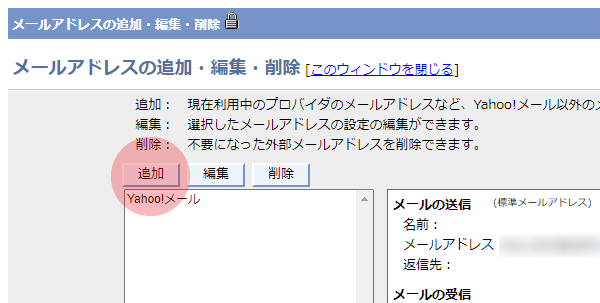
手順.5 メールアドレスの詳細を追加
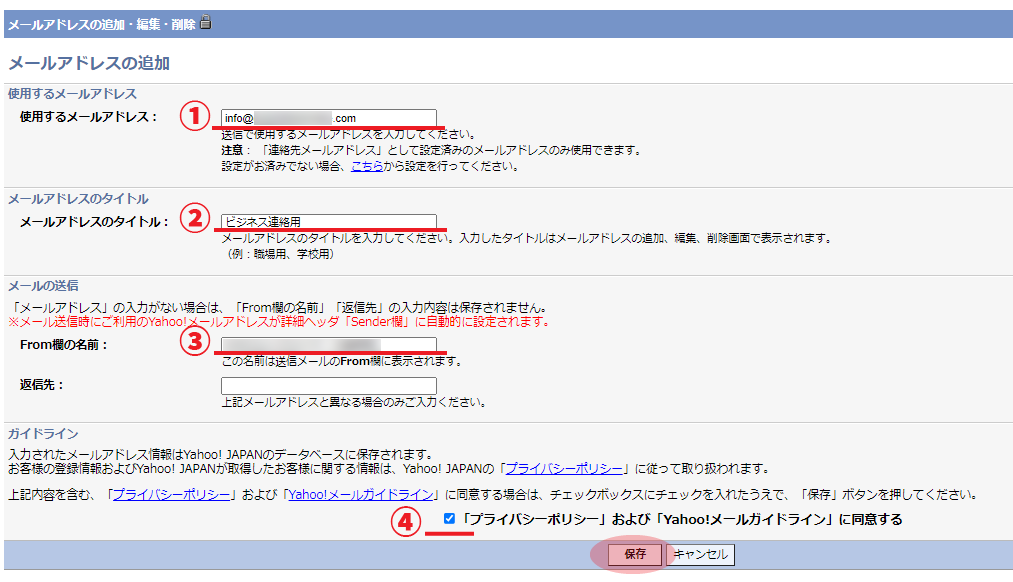
- 使用するメールアドレスを入力します。
- お客様との連絡用であれば「ビジネス連絡用」という感じで入力します(任意)
- From欄に表示される名前を設定します。例えば当社なら「山梨集客ドットコム」と入力します。
- 「プライバシーポリシー」等に同意するため、✅をして「保存」します。
すると、以下の注意文が表示されました。

青文字の部分をクリックして「連絡用メールアドレスの設定」に進みます。
手順.6 連絡用メールアドレスの設定
手順➄で「使用するメールアドレス」に入力したものと同じメールアドレスを、連絡用メールアドレスに入力します。
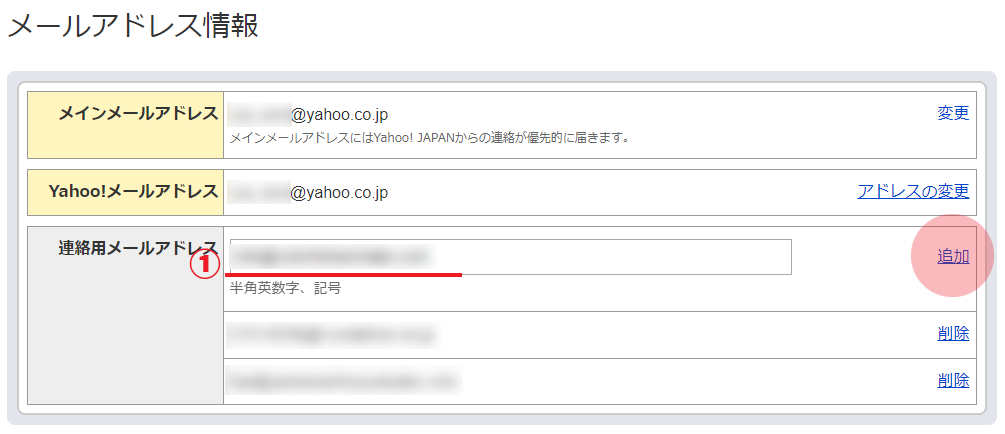
手順.7 メールアドレスの確認
上記で設定したメールアドレス宛に「確認コード」を送るため、「送信」をクリックします。
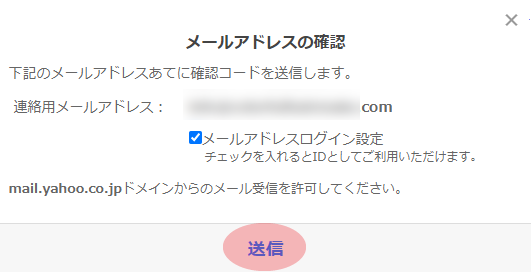
手順.8 確認コードの入力
確認コード入力用の画面が表示されます。この画面は開いたままにしておきます。
確認コードはロリポップ!のwebメーラーに届くため、ロリポップに移ります。
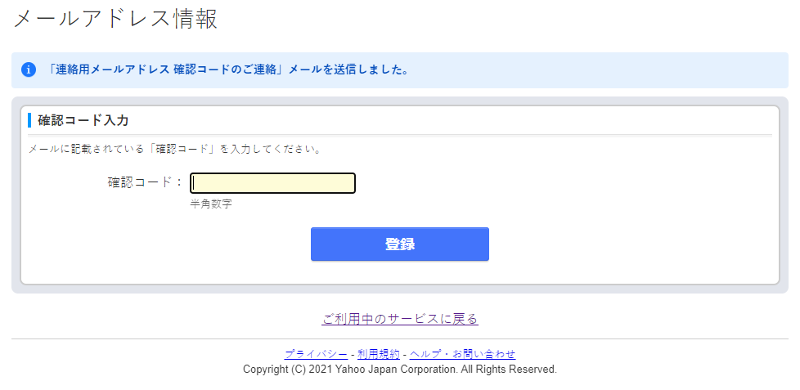
手順.9 ロリポップにログイン
ロリポップにログインし、対象のメールアドレスの「ロリポップ!webメーラー」をクリックします。
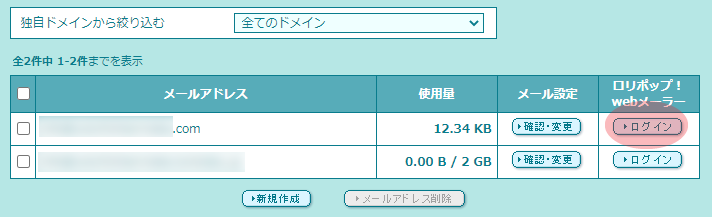
手順.10 確認コードをチェック
Yahooからのメールを開き、6桁のコードを確認します。
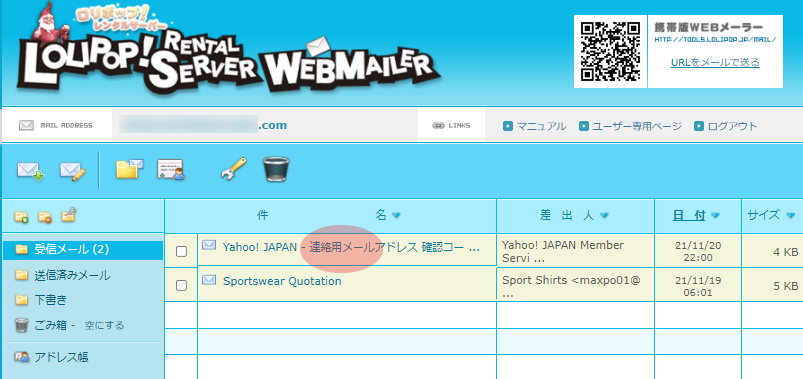
手順.11 確認コードを入力
手順.8の画面に戻って「確認コード」を入力し、「登録」をクリックします。
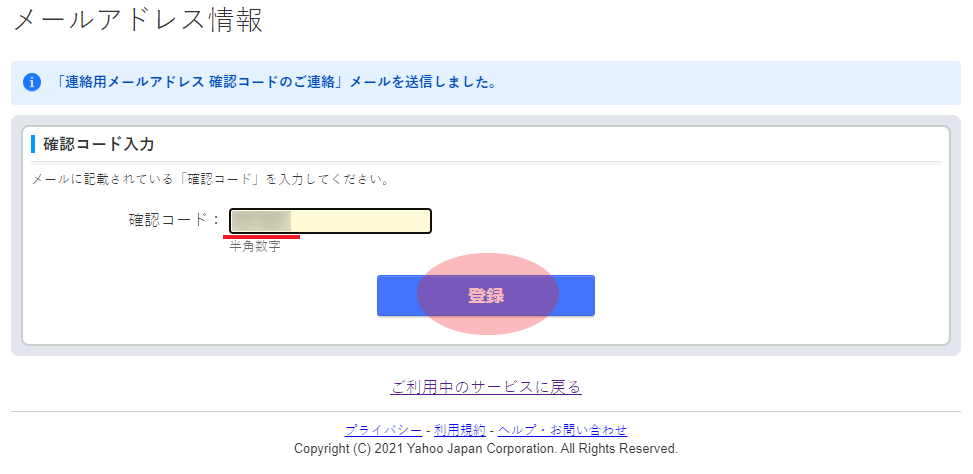
手順.12 最終チェック/設定完了
問題なく設定が完了すると「登録が完了しました」「メールアドレスでログインできるようになりました」と表示されます。
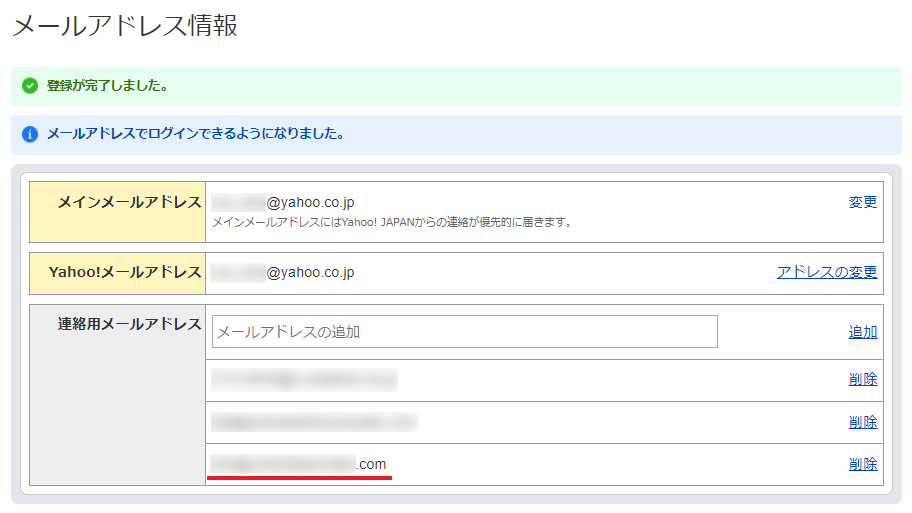
以上で「独自ドメインメールの送信設定手順」は完了です。
独自ドメインのメールを送信する
設定が完了したら、一旦Yahoo!メールからログアウトし、再度ログインします。
From欄の右に ▼ マークができています。
クリックすると送信に使うメールアドレスが選択できます。
独自ドメインを選択し、あとはいつも使うようにメール送信します。
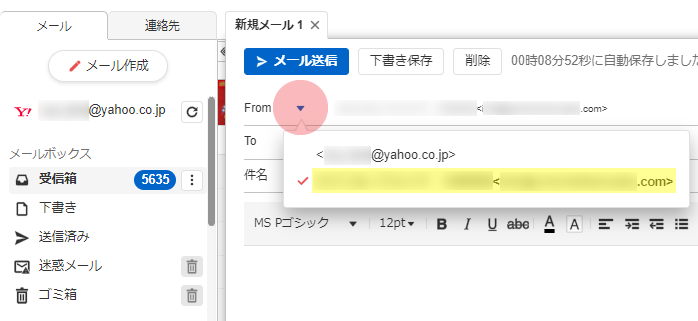
独自ドメインメールの転送設定手順
転送設定はとても簡単です。
手順.1 ロリポップ!にログイン
ロリポップ!にログインし、「独自ドメイン設定」画面の左下にある「メール」とクリックします。
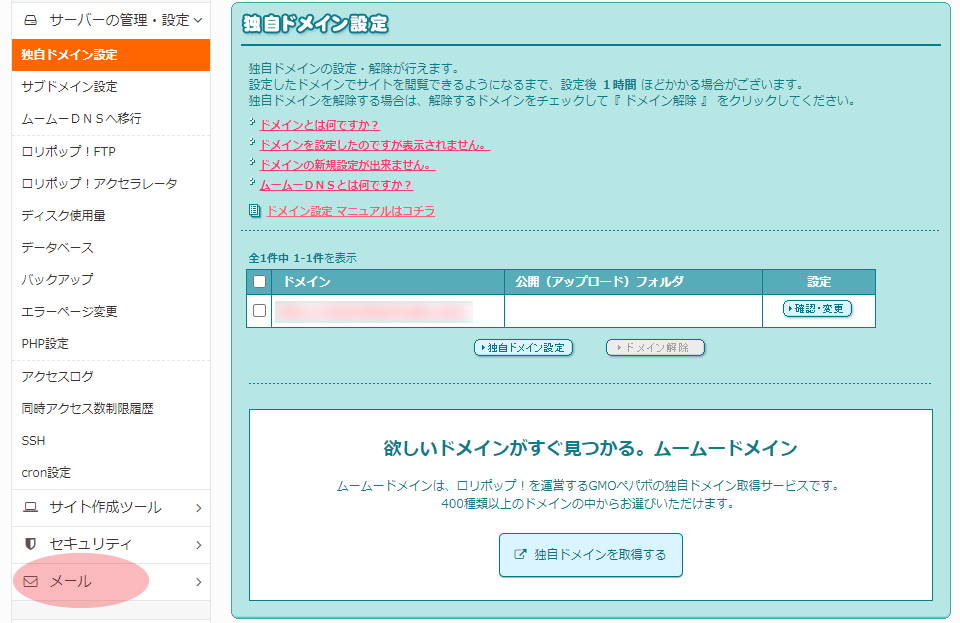
手順.2 確認・変更
転送したいメールアドレスの「確認・変更」をクリックします。
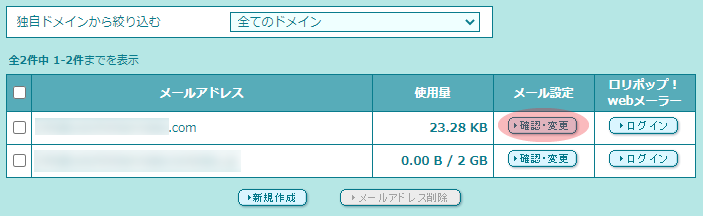
手順.3 転送先メールアドレスの入力
メール転送設定に、普段使っているYahooメールアドレスを入力し、サーバーにメールを「残すか残さないか」を選んで「更新」します。
受信したメールをwebメーラー内に「残す」場合は、万が一Yahooメールを消してしまってもロリポップ内のwebメーラー内にはメールが残るのでバックアップとして使えます。
「残さない」とした場合は、webメーラー内にはメールは残りませんが、サーバーの容量が節約できます。
それほどメールの送受信が無い場合は、「残す」にした方が無難です。
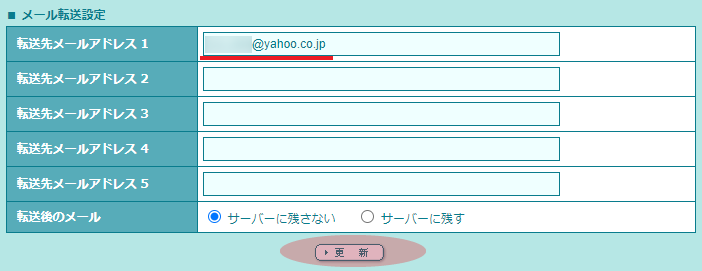
これで、転送処理は完了です。
まとめ
クライアントさんからウェブサイトの制作を依頼され、その方がYahoo!メールを使っていることで今回の設定をさせていただいたのですが、まさか「受信設定」ができなくなっていたとは知りませんでした・・・。
もし同じようにYahooメールで独自ドメインのメール送受信を考えている方の手助けになればと思います。



