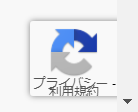以前に、メールなどのスパムブロックとして「Invisible reCAPTCHA」の設定方法を紹介させていただきましたが、さらに進化した
Advanced Google reCAPTCHA
というプラグインが出ていました。
変更点としては以下の2点です。
- すべてのページで「監視」が効くようになった(Invisible reCAPTCHA時は、投稿欄やお問い合わせ欄だけへの監視で、投稿欄の設置していない固定ページなどへの監視はされていなかった)
- 固定ページなどにも監視が効いていることが分かるマークが表示されるようになった。

以前にInvisible reCAPTCHAを設定しているなら、その時に取得した「サイトキー」「シークレットキー」がそのまま使えます。
是非スパムメール対策として導入してみてください。
Advanced Google reCAPTCHAの設定方法
以前に「Invisible reCAPTCHA」を設定されている方は、手順.1にお進みください。
まだreCAPTCHA自体の設定をしていない方は、以下の記事からreCAPTCHAの設定を完了させましょう。
(※取得した「サイトキー」「シークレットキー」は後ほど利用するのでコピペしておきましょう)
手順.1 WordPressサイトにプラグイン「Advanced Google reCAPTCHA」をアップロードして有効化する。
WordPressサイトで「プラグイン」→「キーワード」に Advanced Google reCAPTCHA と入力→表示されたバナー画像で「今すぐインストール」→「有効化」と進みます。
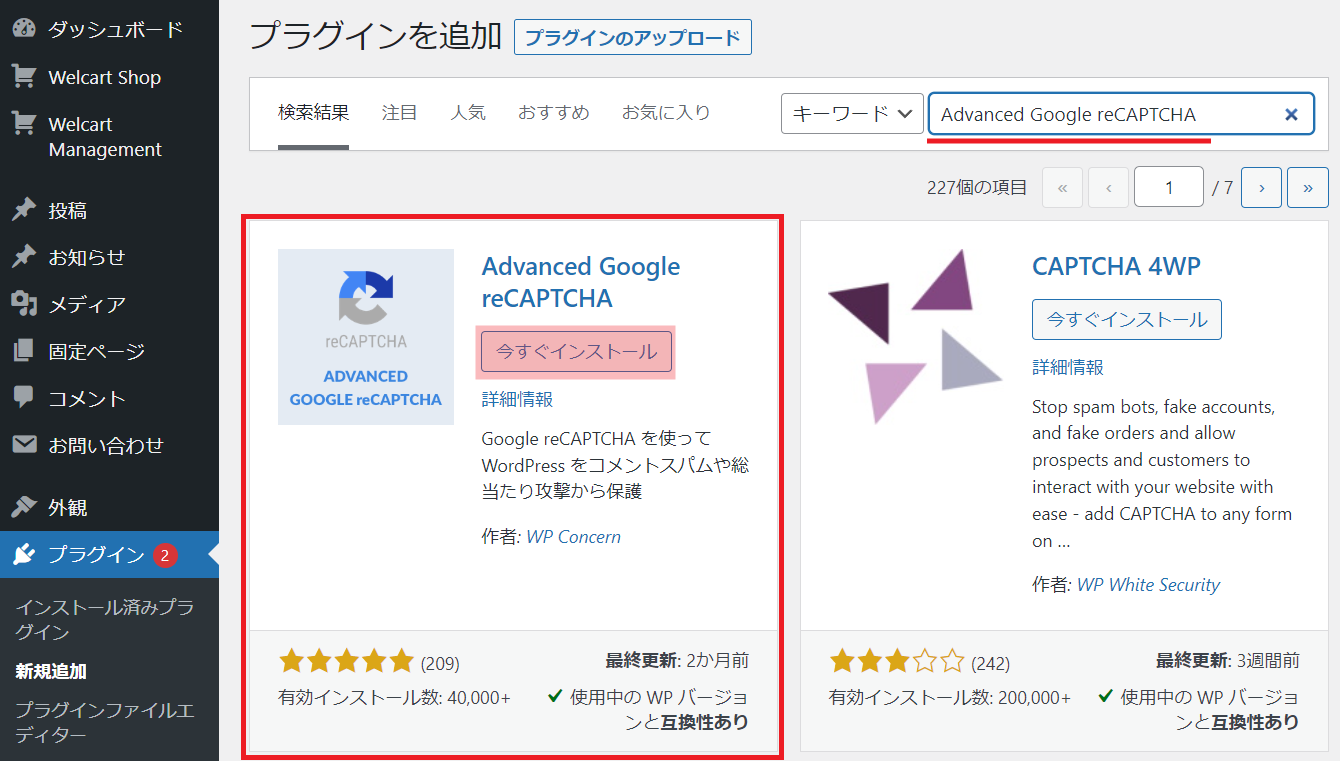
手順.2 Advanced Google reCAPTCHAの設定を完了させる。
「有効化」後にメニューに「Advanced Google reCAPTCHA」が表示されるので、クリックし設定を完了させます。
「V3」にチェック→「サイトキー」「シークレットキー」を入力→「設定内容を保存」をクリックして完了です。
WooCommerce(ネット販売で利用するプラグイン)なども利用している場合は、そちらにも✅を入れて完了させます。
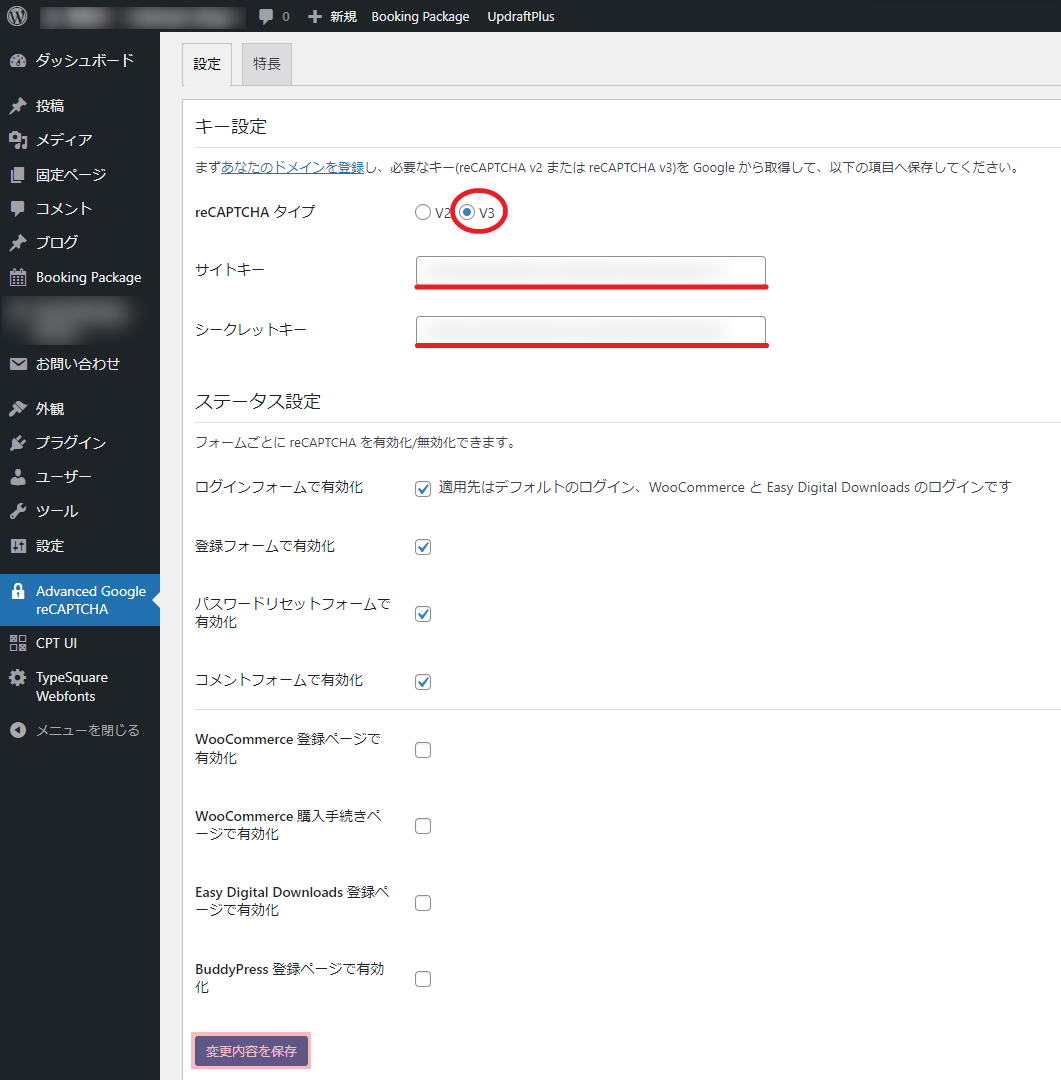
手順.3 Contact Form 7にも設定する
お問合せフォームに「Contact Form 7」というプラグインを利用している方は、「インテグレーション」という部分をクリックして、取得したサイトキー、シークレットキーを入力し、設定を完了させます。
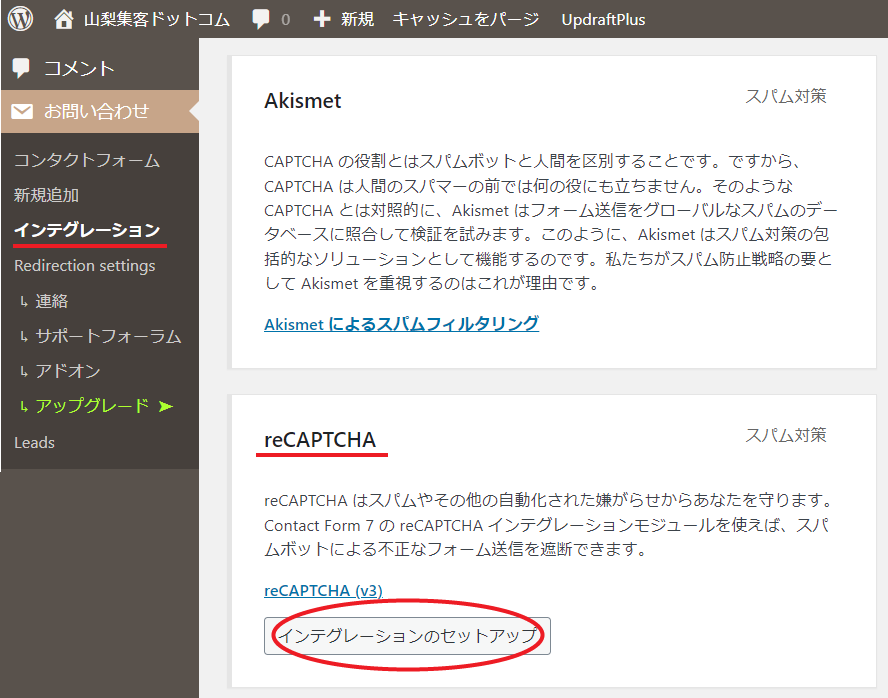
以下の部分にサイトキー、シークレットキーを入力し「変更を保存」ボタンを押します。
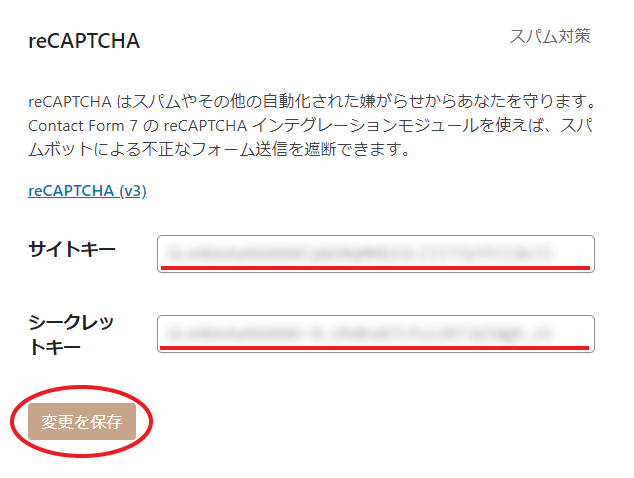
Contact Form 7のメール(2)に設定エラーが生じる場合は、上記の設定を試してください。エラーの詳細、修正方法については以下の記事をご参照ください。
手順.3 設定済みの Invisible reCAPTCHA について
既に Invisible reCAPTCHA を設定している場合、Advanced Google reCAPTCHA と機能が重複するため、プラグイン「Invisible reCAPTCHA」は削除してしまいましょう。
まとめ
「Advanced Google reCAPTCHA」の設定方法は以上で終わりです。
Invisible reCAPTCHAが設定できれば、3分ほどで上位互換できると思います。
当サイトに「Advanced Google reCAPTCHA」を設定してからというもの、スパムメールは一切届かなくなりました。
※スパム排除としては最強クラスの「Advanced Google reCAPTCHA」ですが、テーマとの相性等で上手く機能しない場合もあるようです。その場合は「invisible reCAPTCHA」に戻して様子を見てください。